Preparing the Device
![]() Download this manual (.PDF, 3 Mb)
Download this manual (.PDF, 3 Mb)
Unpacking
The following steps must be performed before using the device:
- Open packaging box, remove X-Sight II and check the contents.
- Make sure that nothing is missing.
- Inspect the device for damage to optical surfaces, body, eyecups, operation buttons, etc.
- Ensure that all optical surfaces are clean and ready for use.
NOTE:
If any accessories are missing or broken contact ATN’s Customer Service.

Installation of Batteries
The X-Sight II will operate on four AA-type Lithium batteries.
NOTE:
We highly recommend using lithium AA batteries. They will provide much longer battery life.
Use only 1.5 V batteries.
Install batteries as follows:
- Remove the battery cap by unscrewing it counter clockwise.
- Insert batteries as shown.
- Return the battery cap into the housing (screw clockwise until finger tight).

Do not over tighten as it will be difficult to remove the next time you replace batteries. But make sure that the Red O-Ring is not visible, after the battery cap is reinstalled. This will prevent shut off issues due to recoil.
NOTE:
Make sure that the device is turned off before changing source of energy (batteries or USB in power supply mode).
MicroSD, USB and HDMI Ports
The device is equipped with a microSD Card, Micro USB and Micro HDMI ports. You can find them under the cap near the battery block (we marked the cap with appropriate icons).
To open the cap you should unscrew it counterclockwise.

NOTE:
Make sure that the device is turned off before inserting the card into the slot.
- A new card should be formatted before using.
- Insert microSD card as shown.
- To lock when inserting card in the slot, push it with a thin object (a small coin, paper clip, toothpick, etc.)
- Return the cap into the housing (screw clockwise until finger tight).

NOTE:
There is only one correct direction to insert the MicroSD Card.
Do not force the card into the slot as it may damage both the scope and the card itself.
To remove the microSD Card from the slot, push it in using the same thin object. When it pops up a few millimeters, it can be pulled with your fingers or tweezers.

NOTE:
If you are going to record video the MicroSD Card should be of Class 10 (10 Mb/sec) or faster and have capacity from 4 to 64 Gb.
How to Update the Firmware
Before operating your device please update the firmware to the latest version.
To receive a notification of new firmware updates, please register your device on our website (you’ll receive an email letting you know, when new firmware becomes available).
To update the new firmware you will need a microSD Card and fully charged lithium-ion batteries.
NOTE:
In the event of a power failure during an update. The device may crash, corrupting its system files. It will need to be sent back to the ATN factory for service. DO NOT USE an additional source of power during firmware update!
Update the new firmware as follows:
- Download the ***.bin file from https://www.atncorp.com/firmware (You may need to create an account, if you didn’t create it earlier) and copy to your microSD Card — root directory.
- Insert the card into the device.
- Turn ON the device.
- In the “Firmware Update” dialog box select “Yes” to start the update.
- When the update counter reaches “100%” the device will automatically restart.
- Once the device is powered up it will enter self configuration mode.
- After completing it will automatically restart and will be ready for use.
- Motion Sensing platform will be configured when first turned on.
- Once the Firmware update completes, please do a factory reset before using the product.
- Please remember to delete the Firmware File off of the microSD card after all steps are completed.
NOTE:
If the device does not restart within 30 seconds, remove and re-insert the batteries, and again power-up the device. Once the device has been updated you will need to either format the card or delete the update file manually. In the event you do not perform the previous actions, the system will ask you if you wish to update the device every time you turn it on.
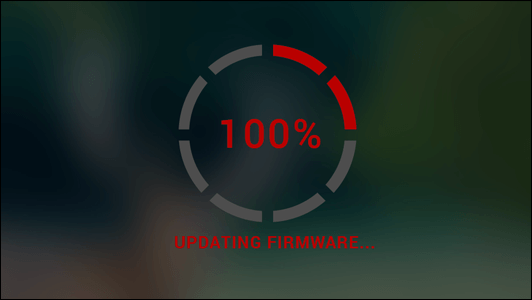
ON / OFF
To TURN ON the device press and hold the POWER button until you see the ATN splash screen.
To TURN OFF the device press and hold the POWER button, until the dialog box “Shut down the device?” appears. Choose “Yes” to turn off.

Using the Keypad
The KEYPAD is programmed to be used in two different ways:
- Short and Quick Taps — used for most functions and to get around the menu;
- Press and Hold — designed to be used on the following situations — ON/OFF, ZOOM, SHORTCUT MENU.
NOTE:
Using LEFT or RIGHT buttons in menu. You can quickly choose Exit Shortcut from any position.

Focusing
DIOPTER ADJUSTMENT
By rotating the Diopter Adjustment Ring you will achieve optimal sharpness for your vision. Look through the eyepiece while focusing on the reticle on the screen.
Do not take the rubber cap off the objective lens.

NOTE:
You should not need to re-adjust the Diopter Adjustment unless another user with different vision then yourself will be using the scope.
DISTANCE FOCUS
Remove the cap from the objective lens and rotate the Adjustment Dial as necessary to achieve proper focus at various distances.
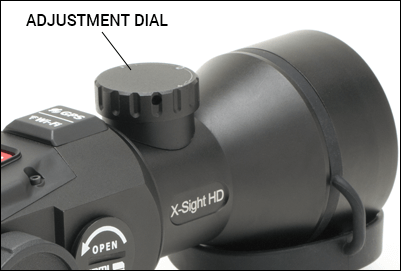
Mounting
Mount your X-Sight II as follows:
- Slightly loosen the fixing screws on the 7/8˝ Picatinny mount built into the scope.
- Place the scope on the Picatinny rail of the firearm.
- Tighten the fixing screws.
NOTE:
Fixing screws may need to be retightened after continuous shooting.
We recommend using “Loctite” to make sure the screws will not loosen during shooting.
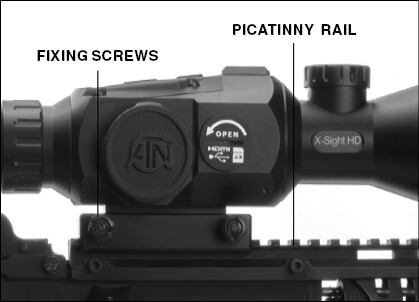
Long range 850 mW infra-red illuminator
INTRODUCTION
ATN IR850 an extremely powerful, long range 850 mW infra-red illuminator for hunting, law enforcement, search & rescue and military use.
Before using your IR850, please read this manual carefully. If a problem occurs, refer to the troubleshooting tips.

SPECIFICATIONS
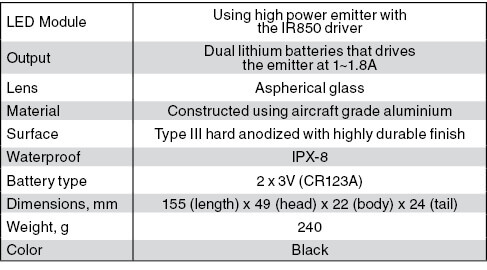
* ATN reserves the right to change the above specifications at any time without notice
FEATURES
- Constructed using aircraft grade aluminium
- Waterproof to IPX-8 standard
- Flawless white beam
- Easy rail mounting system
- One-year Warranty
BATTERY
NOTE:
Please hold the battery tube (not the flashlight head or neck) when Tightening/loosening the tail-cap.
The IR850 IR Illuminator uses two CR123A batteries.
- Remove the tail cap unscrewing it until it is free of the body.
- Install the battery in the body, observing proper battery polarity.
- Install the tail cap back on the body.
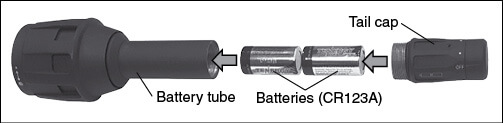
MODES
The IR850 has three stage output — Low, Medium and High system. Low at 5%, 20 h. Medium at 30%, 8 h. High at 100%, 1.6 h.
General Mode:
The factory preset modes control the brightness of the IR850 illuminator.
The three modes are designated on the tail cap that activates the modes. The modes are distinguishable by the size of the dot on the tail cap. The small dot indicates the lowest power output setting. The medium dot indicates the medium output power setting. The large dot indicates the strongest output power setting.
To activate the desired mode, turn the end of the tail cap, so that the dot indicator is aligned with the desired power output. This will turn on the required output for your needs.
To turn off the IR850 illuminator, simple turn the tail cap so that the dot indicator is positioned on the off setting.
FOCUS
Turn the light on maximum output and shine it on a wall 8~10 m away. To focus the beam, hold the head in one hand and turn the neck section with your other hand turn clockwise or anti-clockwise.
MOUNT
Attach the IR850 to adjustable mount as follows:
- Unscrew the two screws.
- Place the insert in the mount.
- Insert the illuminator into the mount with insert.
- Secure the two screws using an align wrench. Do not apply excessive torque.
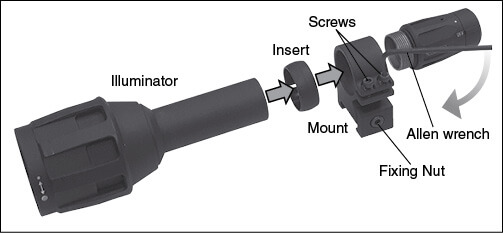
ALIGNING THE IR BEAM
In order to Align the IR850 illuminator to your scope. After the IR850 is assembled into the mount. Place it on the X-Sight side accessory rail or on your rifles accessory picatinny rail. Once mounted securely, slightly loosen the two screws on top of the mounting ring.
While looking through the X-sight at night with night mode activated. Move the IR850 around in the mount until you see the IR light covering your entire field of view in the X-sight view finder. Once you have adjusted your IR light to be aligned with your X-Sight FOV, gently tighten the two screws on top of the mounting ring with an align wrench.
MAINTENANCE
To prevent wear and retain water-resistance it is a good idea to lubricate the threads and o-rings if they become dry.
TROUBLESHOOTING
Light dimming
- Battery may be faulty. Try another fully charged battery.
- Battery may need charging. Charge your battery and re-try.
Compass Calibration
When the compass needs to be calibrated the word “CAL” appears instead of the Compass Scale. To calibrate you should rotate the device in three axis as pictured.

NOTE:
After calibrating the device please remember that the compass will work best when holding the X-Sight parallel to the ground.
Other possible abbreviations:
- ERR — an error was detected;
- SMF — your device is under Strong Magnetic Field;
- UPD — your firmware needs to be updated.
Interface
Home Screen
The first screen you’ll see after switching on the device is Homescreen. It consists of Scales, Status Bar icons and different Information Widgets.
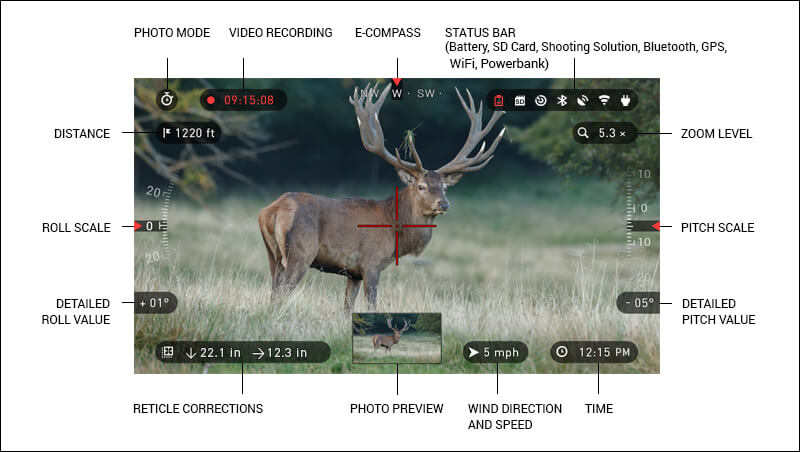
SCALES
E-Compass Scale shows yaw angle based on e-Magnetometer data.
Roll Scale shows rifle cant based on internal 3D Gyroscope.
Pitch Scale shows rifle inclination based on internal 3D Gyroscope.
STATUS BAR
Its job is to display information about the current state of the system.
Currently inactive icons become invisible, so you may see only the important information at the moment:
- Battery — appears when energy level is low;
- SD Card — shows the presence or absence (red icon) of memory card;
- Shooting Solution, Bluetooth, GPS and WiFi — shows when a function is enabled.
WIDGETS
They are interface elements which provide quick access to useful information. There are several types of widgets:
- icons without value — is used for mode displaying (Photo and Video Modes);
- only numerical value (Detailed Roll and Pitch Values);
- icons with a numerical value; Range, Zoom, Time, Reticle Correction, Wind Speed.
- Photo Preview (appears in the bottom of the homescreen, after the photo was taken).
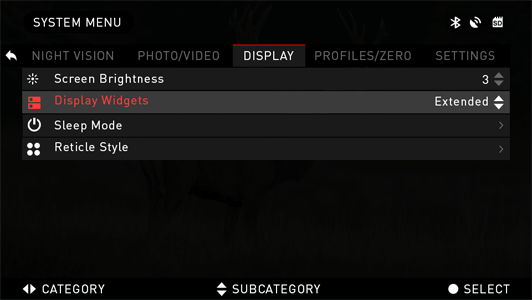
Display widgets can be disabled from the System Menu.
To get a System Menu you should click on the CENTER button  from Homescreen and access the Shortcut Carousel.
from Homescreen and access the Shortcut Carousel.
Then select the wrench icon with RIGHT or LEFT buttons  and push CENTER button
and push CENTER button  to enter the menu.
to enter the menu.
Select Display tab with RIGHT button  and choose subcategory Display Widgets with DOWN button
and choose subcategory Display Widgets with DOWN button  .
.
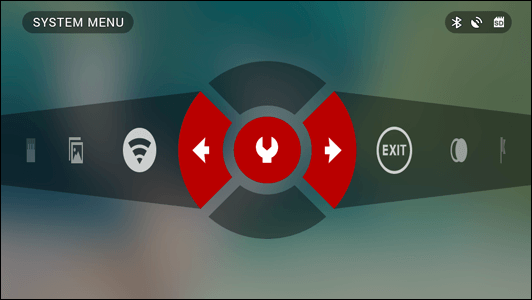
Press the CENTER button  to select the Display Widgets. Use the UP or DOWN buttons
to select the Display Widgets. Use the UP or DOWN buttons 
Main Operations
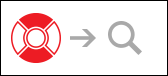
ZOOM LEVEL
By pressing and holding the UP or DOWN button  on keypad you will be able to Zoom IN and OUT.
on keypad you will be able to Zoom IN and OUT.
Current Zoom Level is displayed at the Zoom widget on the Homescreen.
NOTE:
When the device is activated for the first time you need to configure the lens option in the pop-up window before zooming.
While using Smart Shooting Solution your reticle can be off set from the center point of the screen. Then during Zoom In action it will move to the center.
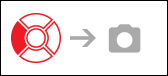
TAKING PHOTOS
Press the LEFT button  to TAKE A PHOTO.
to TAKE A PHOTO.
Depending on the selected mode you will make one or several photos. You can choose from various photo modes in the System Menu.
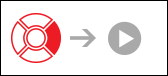
VIDEO RECORDING
By pressing the RIGHT button  you will be able to RECORD VIDEO (if you use Normal Mode) or START RAV (if Recoil Activated Video mode is on).
you will be able to RECORD VIDEO (if you use Normal Mode) or START RAV (if Recoil Activated Video mode is on).
You can switch the video recording modes in the System Menu.
NOTE:
Your recording will automatically stop when the memory card is full or the battery is out of power.
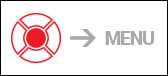
SHORTCUT CAROUSEL
The CENTER button  opens the menu and closes it down when pressed again.
opens the menu and closes it down when pressed again.
Shortcut Carousel
The Carousel is your access to a number of Shortcuts that allows you quick access to your scope’s features.
Just click on the CENTER button  from Homescreen to access the Carousel.
from Homescreen to access the Carousel.
Buttons highlighted in Red are the only ones that activate a particular shortcut.
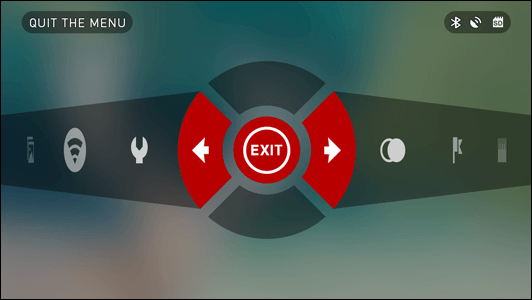
Movement between the items is carried out using the LEFT & RIGHT buttons  ,except the group of ON/OFF switches (WiFi, GPS, Bluetooth, Shooting Solution, RAV).
,except the group of ON/OFF switches (WiFi, GPS, Bluetooth, Shooting Solution, RAV).
You should use the UP & DOWN buttons  between switches.
between switches.
To turn ON or OFF a particular switch you should click the CENTER button  while having the switch selected. Example — WiFi.
while having the switch selected. Example — WiFi.

EXIT
Exit Carousel.

NIGHT MODE
Switch between Day and Night Mode.
Options such as color palette and other settings for Night Mode can be changed in the System Menu.

RANGEFINDER
Activates Smart Rangefinder feature. If the Smart Shooting Solution is ON then the range that is found using the Rangefinder will be automatically used to adjust your point of impact (shift reticle to adjust for drop).

DISTANCE ENTRY
Manualy input or adjust the distance to the target to be used by the Smart Shooting Solution.

GALLERY
Gives you access to the library of Images and Videos that are stored on your scope’s SD Card.

ENVIRONMENT
Allows for input of various environmental data to improve ballistic correction, such as wind speed and direction.

SYSTEM MENU
Allows for access to various system options and adjustments.
The grouped switches consist of the next items:

WiFi module

GPS module

BLUETOOTH module

SMART SHOOTING SOLUTION

RAV (Recoil Activated Video)
Using System Menu
To enter the System Menu you should open Shortcut Carousel with CENTER button  and select the wrench icon with RIGHT or LEFT buttons
and select the wrench icon with RIGHT or LEFT buttons  . Then push CENTER button
. Then push CENTER button  to enter the menu.
to enter the menu.
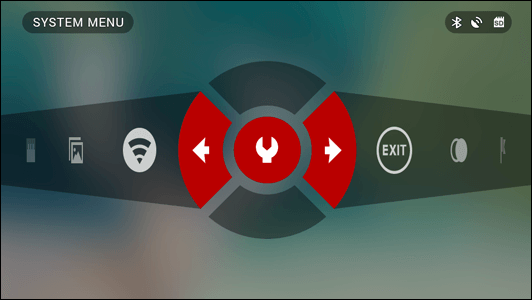
The System Menu consists of a Tab Bar at the top of the screen, list of subcategories in the center and Help Information at the bottom.
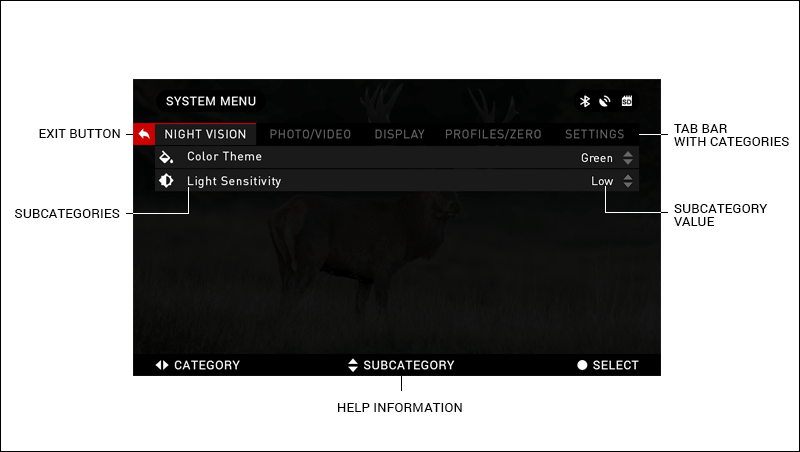
On the left side of the Tab Bar you will find the Exit (with arrow icon). Pressing it with CENTER button  will bring you back to the Homescreen. Movement between the tabs is carried out using the LEFT and RIGHT buttons
will bring you back to the Homescreen. Movement between the tabs is carried out using the LEFT and RIGHT buttons  . Each tab includes subcategories.
. Each tab includes subcategories.
To select a particular subcategory you should use the UP and DOWN buttons  and press CENTER button
and press CENTER button  to select it.
to select it.
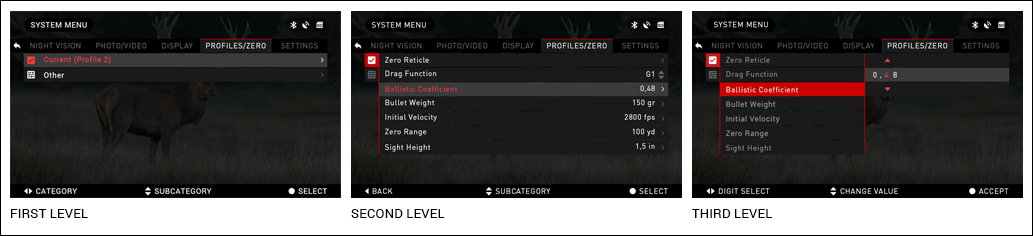
To change a particular value you should follow the next few steps. Select the subcategory you need with the UP or DOWN buttons  .
.
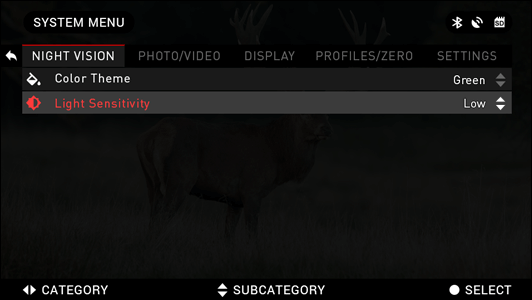
Press the Center button  to select a particular value (once selected it will turns red).
to select a particular value (once selected it will turns red).
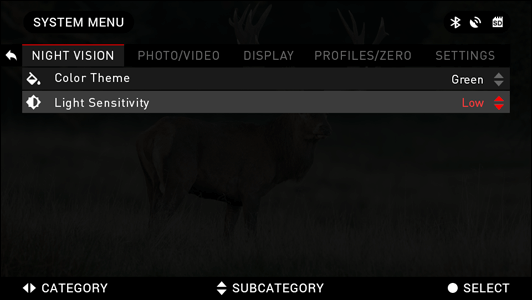
Change the value with the UP and DOWN buttons  .
.
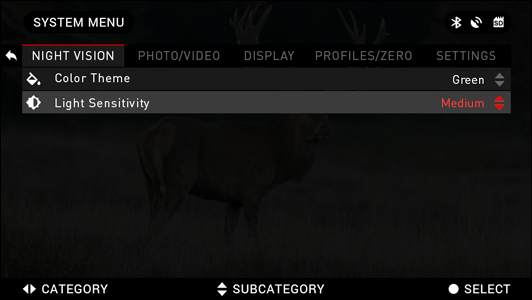
To select a new value press CENTER button  to confirm the change.
to confirm the change.
Functions
Night Vision
To switch between Day and Night Mode you should choose NIGHT MODE in Shortcuts.
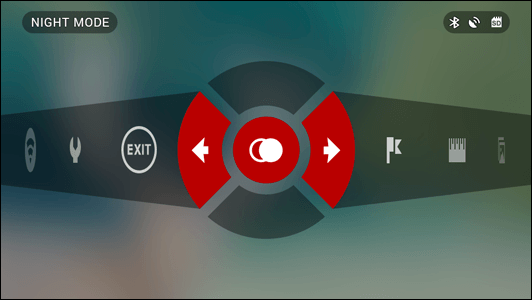
Shortcuts allow you quick access to the Carousel that contains quick access to your scope’s features. Just click on the CENTER button  to access the Carousel.
to access the Carousel.
Buttons highlighted in Red are the only ones that activate a particular shortcut.
Movement between the items is carried out using the LEFT & RIGHT buttons  .
.
NOTE:
Remember that turning on Night Mode during daylight will not harm your device, however you may not be able to see anything due to the image being too bright.
You can choose preferred Color Theme or adjust the Light Sensitivity in the System Menu (Night Vision section).
To enter the System Menu you should open Shortcut Carousel with CENTER button  and select the wrench icon with RIGHT or LEFT buttons
and select the wrench icon with RIGHT or LEFT buttons  .
.
Then push CENTER button  to enter the menu.
to enter the menu.
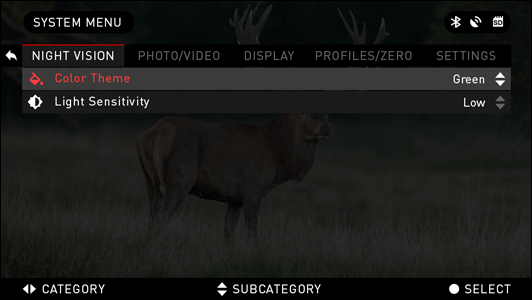
Choose a Night Vision in Tab Menu. Movement between the tabs is carried out using the LEFT and RIGHT buttons  .
.
To switch between Green and Black&White modes follow next few steps. Select Color Theme subcategory in Night Vision Tab by pressing UP and DOWN buttons  .
.
Then Press the Center button  to select a particular value (once selected it will turns red). And choose Green or Black&White mode, confirm it by pressing Center button
to select a particular value (once selected it will turns red). And choose Green or Black&White mode, confirm it by pressing Center button  .
.
Your preferred Color Theme will be used the next time you activate Night Vision Mode from the Shortcut Menu.
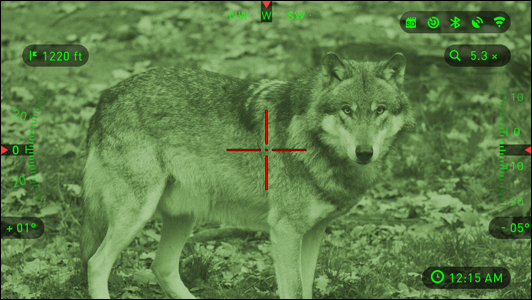
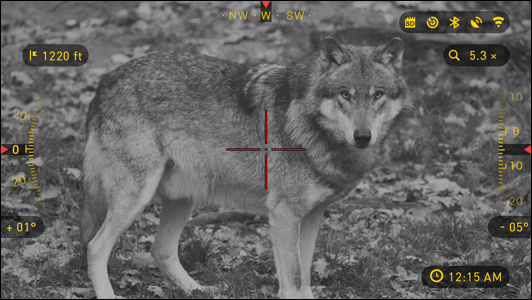
NOTE:
Light Amplification does not change when changing color modes.
For the best video quality while recording in Night Vision mode. We suggest having your Light Sensitivity settings on Medium.
Photo Modes
Press the LEFT button  while staying at Homescreen to TAKE A PHOTO.
while staying at Homescreen to TAKE A PHOTO.
You must have a microSD card inserted in the device for these features to work. All files will be stored on the microSD card.
Depending on the selected mode you will make one or several photos. You can choose from various photo modes in the System Menu.
To enter the System Menu you should open Shortcut Carousel with CENTER button  and select the wrench icon with RIGHT or LEFT buttons
and select the wrench icon with RIGHT or LEFT buttons  .
.
Then push CENTER button  to enter the menu. Use the Right button till you select Photo/Video tab.
to enter the menu. Use the Right button till you select Photo/Video tab.
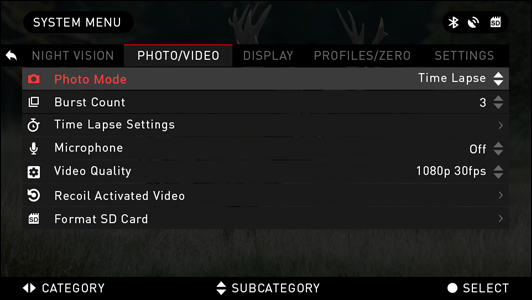
There are three photo modes to choose from. Switching between modes is done in the System Menu from Photo/Video tab, subcategory Photo Mode.
Use UP or DOWN buttons  to switch between modes. Press the CENTER button
to switch between modes. Press the CENTER button  to select a particular value (once selected it will turns red).
to select a particular value (once selected it will turns red).

NORMAL
This default mode allows you to take one photo at a time.

TIME LAPSE
Time-lapse is where the device takes a sequence of images of a subject with an interval of time between each image.
The interval and the number of photos taken can be changed in the System Menu.
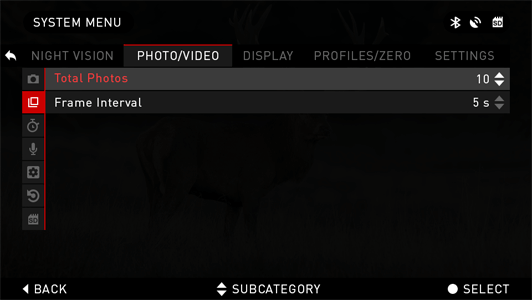
To make changes choose Photo/Video Tab in System Menu, then use UP or DOWN buttons  to select Time Lapse Settings.
to select Time Lapse Settings.
Press the CENTER button  to enter the mode settings. While you are in this mode, the Time Lapse widget appears.
to enter the mode settings. While you are in this mode, the Time Lapse widget appears.
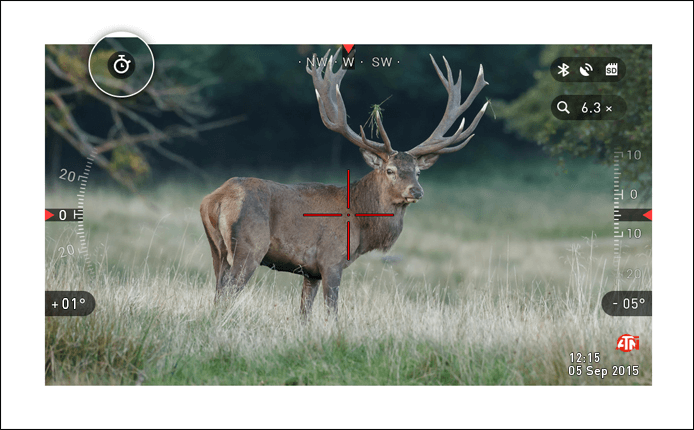

BURST
Burst mode captures a series of photos.
You can select the best image of the group or arrange them in a sequence to study the transitions in detail.
The number of the photos taken can be changed in the System Menu. While you are in this mode, the Burst widget appears.
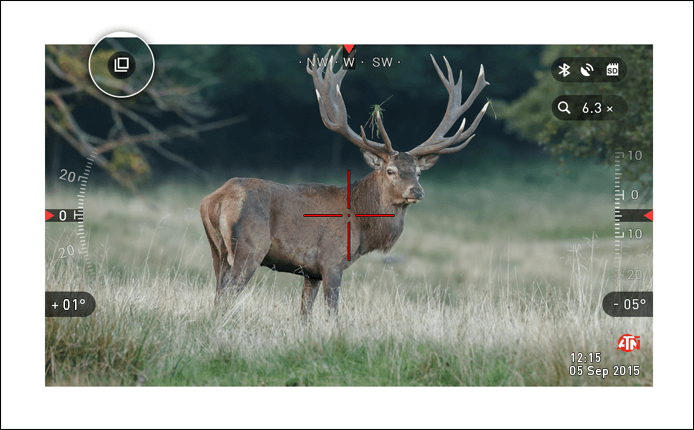
Regardless of which mode you are using the preview appears after a photograph is taken on the bottom of the screen for several seconds.
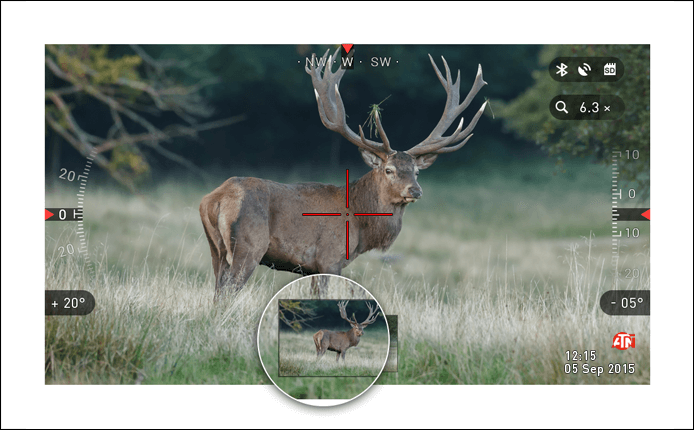
Recoil Activated Video
Recoil Activated Video (patent pending) offers a unique approach to taking videos with your Smart Sight. RAV offers you an ability to take a video of before, during and after your shot has been fired.
Perfect for those hunting moments when getting your target far outweighs the importance of remembering to turn on your video record. Simply set your RAV to ON, set your parameters and anytime you Pull the Trigger (RAV is activated from the recoil of your weapon) the sight will record a number of seconds before your shot, and a number of seconds after. All conveniently organized as one continuous video.
Press the RIGHT button  to Activate RAV from the Homescreen in order to Start Video recording. Press RIGHT button
to Activate RAV from the Homescreen in order to Start Video recording. Press RIGHT button  again to stop Video recording.
again to stop Video recording.
NOTE:
It may be best to turn OFF the Microphone in conditions of extreme wind.
You can turn on the microphone and switch the quality of the video in the System Settings (Photo/Video tab).
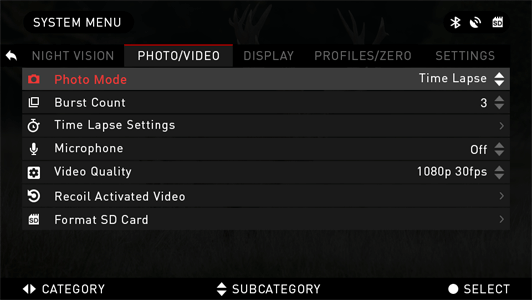
To enter the System Menu you should open Shortcut Carousel with CENTER button  and select the wrench icon with RIGHT or LEFT buttons
and select the wrench icon with RIGHT or LEFT buttons  .
.
Then push CENTER button  to enter the menu.
to enter the menu.
You must have a microSD card inserted in the device for these features to work. All files will be stored on the microSD card.
Recorded videos you can find in the Gallery on your device.
The scope allows you to record videos in two modes.

NORMAL
The default mode. While recording the Counter widget and Time Stamp appear.
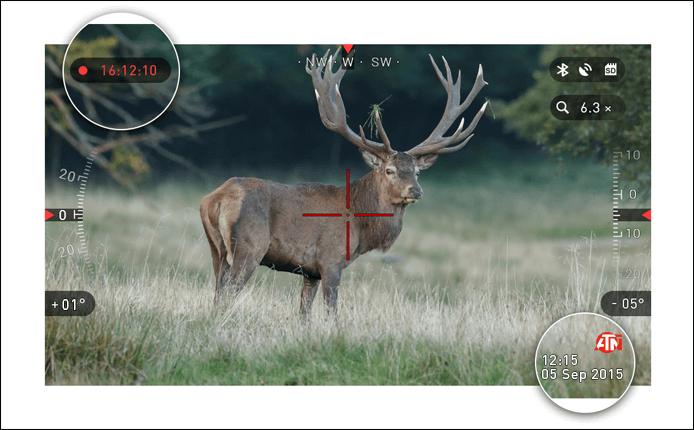

RECOIL ACTIVATED VIDEO (RAV)
When you set your video record to RAV mode (from Shortcut Menu), the system buffers everything your scope sees.
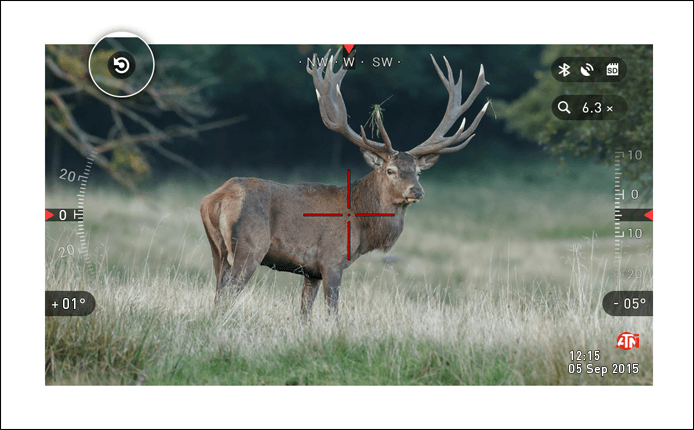
While you are in this mode, the RAV widget appears and then after starting record the Time Counter appears.
After activating the RAV function in the Shortcut Carousal, return to the Homescreen. Continue the activation process by press the Right button that activates Video. Also, make sure you see the RAV icon on the Home screen upper left corner.
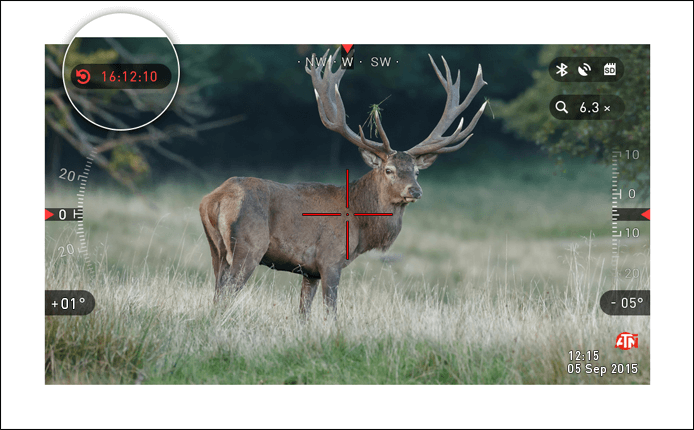
When a shot is fired and your scope experiences recoil (some airguns may not provide enough recoil for RAV to be activated) the scope will record video prior to the shot being taken, the moment of, and some time after. Exact settings may be adjusted in the System Menu.
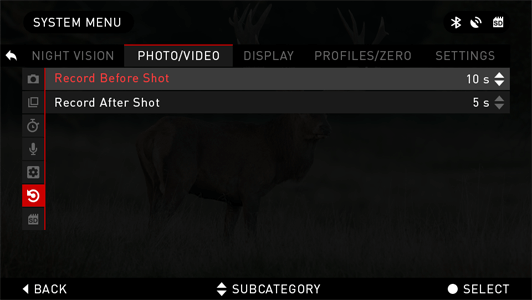
Rangefinder
Using the Smart Range Finder you will quickly be able to estimate the distance to your target as long as you have reasonable knowledge of the size of your target.
NOTE:
Once the distance is measured the value will be automatically integrated into your Smart Shooting Solution.
RANGEFINDER
To use select the Flag Icon from the Shortcut Carousel.
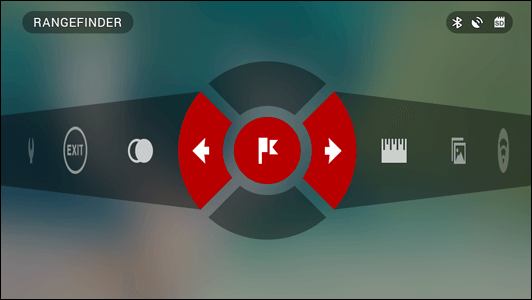
Pressing the CENTER button  will take you to the Main Screen of Rangefinder feature.
will take you to the Main Screen of Rangefinder feature.
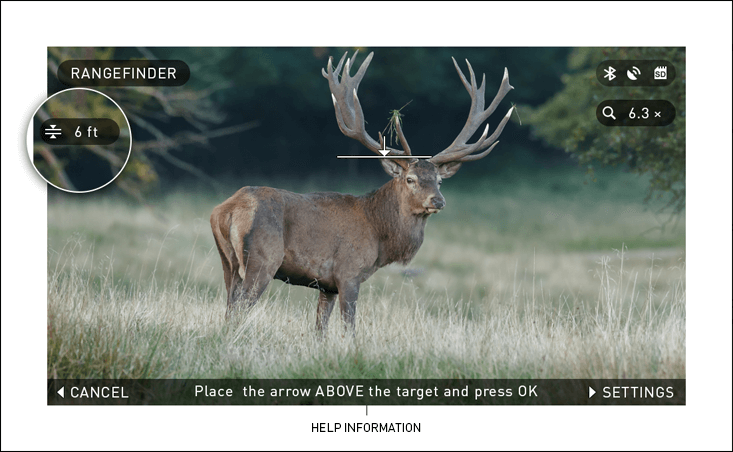
To measure the distance, follow the next steps:
- Put the arrow-mark on the top of the target and press the CENTER button
 , wait for the scope to take the readings (it will take a number of readings so try to keep your weapon steady);
, wait for the scope to take the readings (it will take a number of readings so try to keep your weapon steady); - Put the arrow-mark under the target and press the CENTER button
 ;
; - If satisfied with the value press the LEFT button
 to go back to the Homescreen or repeat steps 1 and 2 if necessary.
to go back to the Homescreen or repeat steps 1 and 2 if necessary.
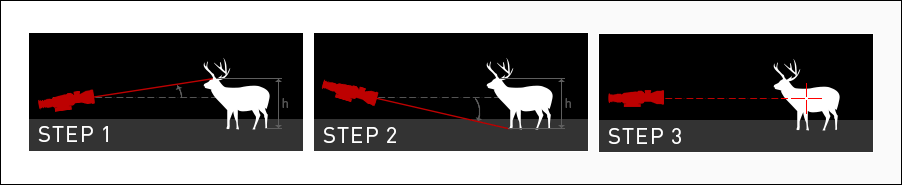
NOTE:
During the measurement process, you can zoom in and out using standard buttons (UP and DOWN).
If the Target Height is incorrect you can change it:
- press the RIGHT button
 to enter the Menu;
to enter the Menu; - сhoose one of the presets or input the height manually;
- accept the height with CENTER button
 and go back to the Main Screen.
and go back to the Main Screen.
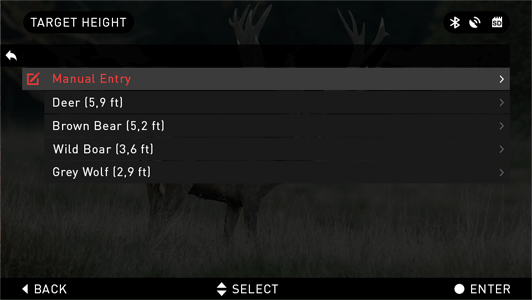
DISTANCE ENTRY
Allows you to input or correct the distance manually. To launch you should choose it in the Shortcuts.
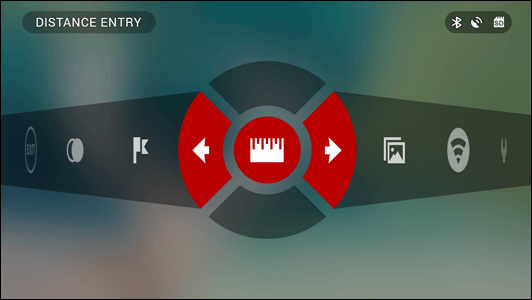
Change distance value using UP and DOWN buttons  . To accept the new distance press CENTER button
. To accept the new distance press CENTER button  .
.
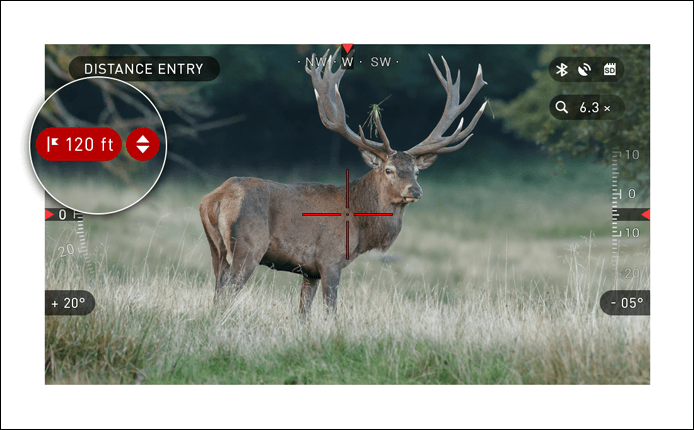
Zeroing
To Zero in your scope you will need to go to the Profile/Zero section of the System Menu.
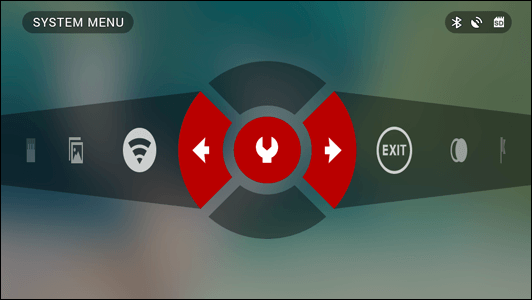
To enter the System Menu you should open Shortcut Carousel with CENTER button  and select the wrench icon with RIGHT or LEFT buttons
and select the wrench icon with RIGHT or LEFT buttons  .
.
Then push CENTER button  to enter the menu.
to enter the menu.
Before you begin the Zeroing process you will need to either create a new Profile or utilize an existing one. We recommend to create a new one to understand the process better.
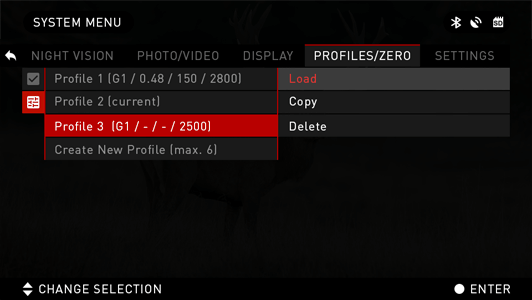
Under the Profiles/Zero Category you will find Current, Other, Import from SD card, Export to SD card. Select Other. There you will see Profile 1 and Create New Profile. You can select Profile 1 and edit it. Or Create a new one and make changes to it. Once you selected a profile press the Center button to load it. Once you Load the profile it becomes your current profile. Profiles are primarily used in order to utilize your scope on various weapons. This way when moving your scope from one gun to the next you can simply select the Profile that you have already created for this gun. Another reason to use multiple profiles is to be able to zero in the scope on the same gun but at different ranges. For example one Profile may be called AR 50 yards and another AR 200 yards. Allowing you to create two separate profiles to better fine tune your shooting solutions for both shorter and longer range shooting.
In order to change the profile name to what you want. You will have to do this via the ATN Obsidian app and connect your Phone/Tablet to your scope.
To zero your rifle with the ATN device you should follow the few next steps.
In the System Menu Select the Profiles/Zero Tab. The main Subcategories of the Profiles/Zero are Current, Other, Import from SD card, Export to SD card. Select Current, by pressing the Center Button. There you will see Zero Reticle. We suggest you fill out all the ballistic info to the best of your ability before proceeding to Zero. This will save you time when you want to use the Ballistic Calculator at a later time.
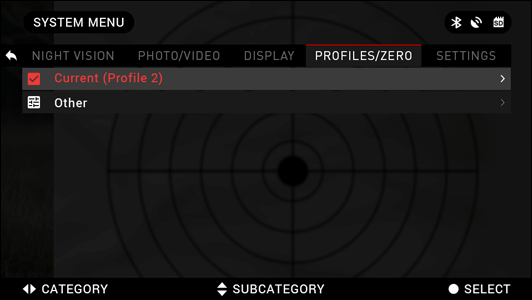
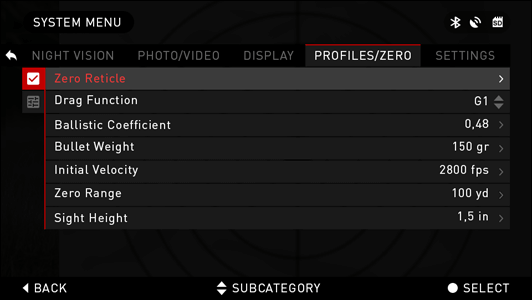
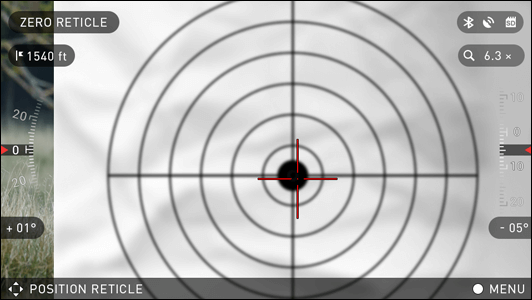
Proceed to Zero the Reticle. Press the CENTER button to select Zero Reticle. You will see on your screen a cross hair reticle. While keeping the gun as steady as possible fire a round. Use the key pad to move the Red cross hair to the point of impact. While keeping the White crosshair in the same place you where aiming. Once you have placed the Red crosshair on the POI press the center button. A dialogue box will appear with options. Select Save & Exit.
NOTE:
Although you may not need more then one shot to Zero in your scope we do recommend that you repeat the process several times to make sure that you truly are Zeroed in. As you gain experience in Zeroing in your scope it should take you no time at all to Zero it.
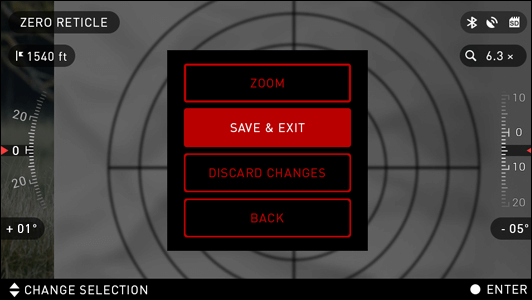
NOTE:
In order to fine tune your zero. Select Zero Reticle once more. Press the Center Button and select Zoom. Zoom in all the way and fire the weapon. If your POI is not where you had aimed. Move the Red reticle to the POI and Exit & Save. This will insure your POI is the same on optical and maximum magnification.
NOTE:
Before Zeroing your scope, please make sure the correct lens type is selected. You can check this by going to the System Settings and selecting Settings. You will see the subcategory Device Type. Please make sure you select the lens type of your scope.
This lets the system know which Scope you are actually using (example: X-Sight II 3-14 or 5-20).
Smart Shooting Solution
Smart Shooting Solution is a fully integrated Ballistics Calculator that enables your scope to seamlessly adjust its point of impact. The first step in utilizing this function requires you to enter all relevant information into the Profile that is being used.
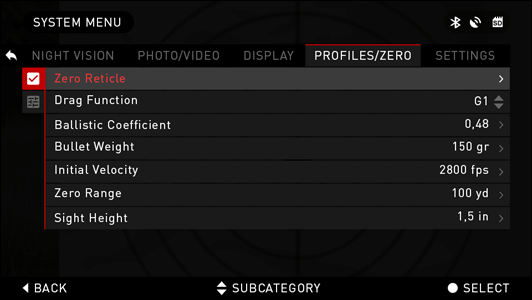
NOTE:
If you do not know all or part this info (example: Initial Velocity) we recommend that you contact the manufacturer of the ammunition or/and the weapon that you are using. Generally this info should be found on the manufacturer’s website.
Once your profile has been setup you are ready to activate the Shooting Solution on your sight. Open the Shortcut Carousel and locate the following set of Icons.
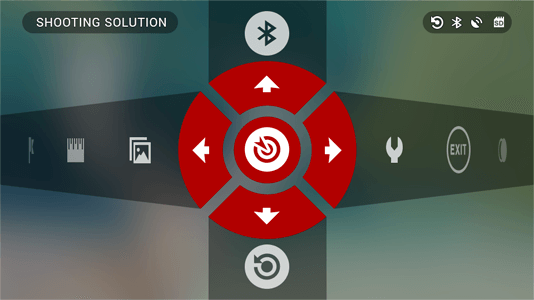
You will need to scroll with UP and DOWN buttons  to find the Shooting Solution bullseye icon and if it is off (indicated by a diagonal line running through the icon), you will need to turn it on by pressing CENTER button
to find the Shooting Solution bullseye icon and if it is off (indicated by a diagonal line running through the icon), you will need to turn it on by pressing CENTER button  while having the icon selected. You will see the diagonal line disappear and a Smart Shooting Solution icon will appear in the top right corner of the screen.
while having the icon selected. You will see the diagonal line disappear and a Smart Shooting Solution icon will appear in the top right corner of the screen.
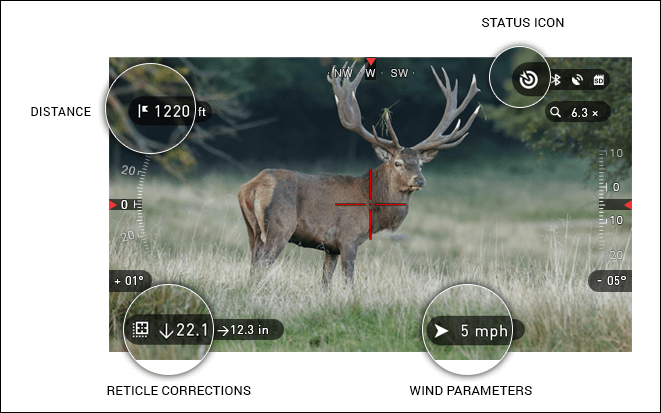
Profiles which are not in use are situated in the Other section. You can use an existing profile or create up to 6 new user profiles.
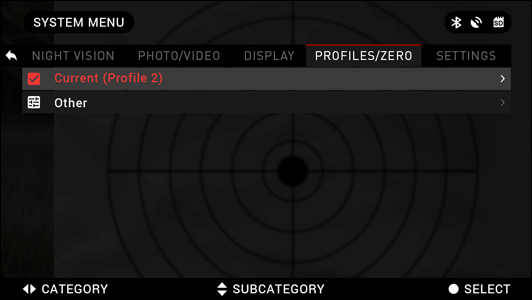
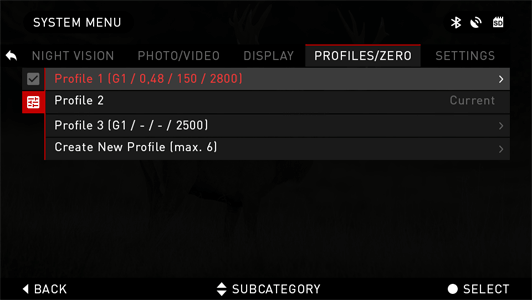
To edit a Profile you should select it (highlighted in red), press CENTER button  and choose the action you want done:
and choose the action you want done:
Load, Copy (Duplicate) or Delete the selected profile.
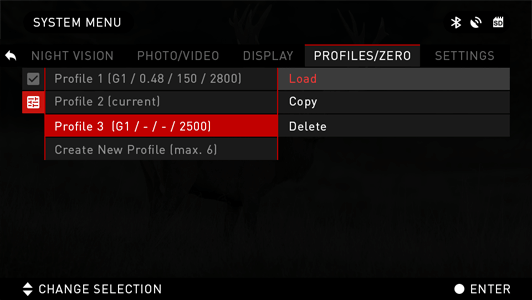
ENVIRONMENT
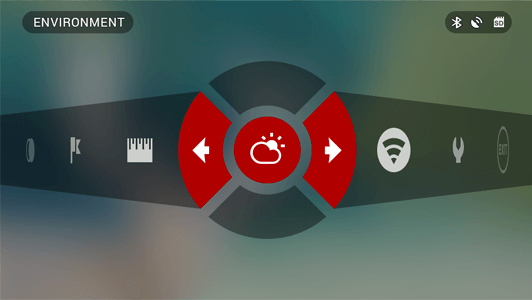
There are a number of Environmental elements that may be entered to increase the precision of your shots.
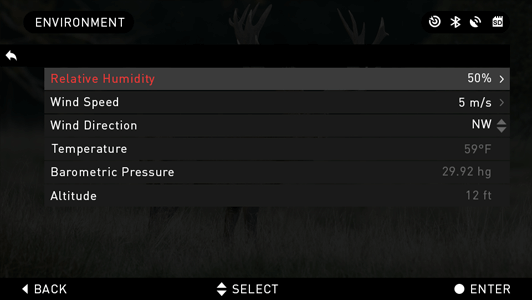
Wind:
Generally speaking Wind strengths and direction are by far the most important of the group, especially during medium to heavy winds. We highly recommend that if you plan to shoot at ranges of over 300 yards you take wind readings and enter the information into your sight. Both wind speed and wind direction are needed if you plan to make accurate shots. You can enter the information through the Environment shortcut or you can utilize your mobile device (running the Obsidian App with a WiFi connection to your scope) whichever you find easier.
Humidity:
Humidity must also be entered through the Environment shortcut or by utilizing your mobile device.
Barometer Pressure, Altitude and Temperature:
Both Pressure, Altitude and Temperature will be set automatically using your sight’s internal sensors.
Other Data Collected:
The angle of your scope as in relation to your target is also noted and the Smart Shooting Solution takes the information into its calculations.
RANGING IN ON YOUR TARGET
Clearly the number one priority to achieve accuracy in long range shooting is to know the range to your target.
The Smart Shooting Solution will make your adjustments for you but only after you have entered the range to your target.
Your sight offers several ways to accomplish this task.
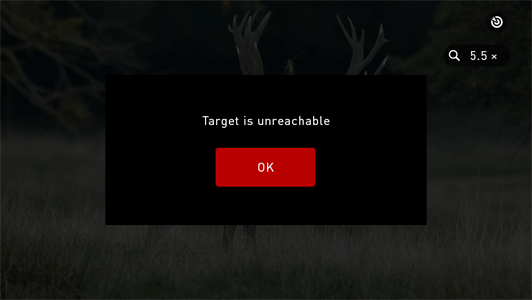
RANGEFINDER
Select the Flag Icon from the Shortcut Carousel.
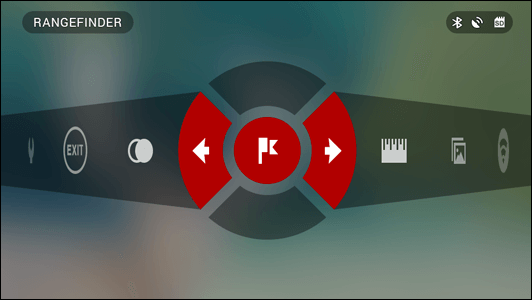
Pressing the CENTER button  will take you to the Main Screen of Rangefinder feature.
will take you to the Main Screen of Rangefinder feature.
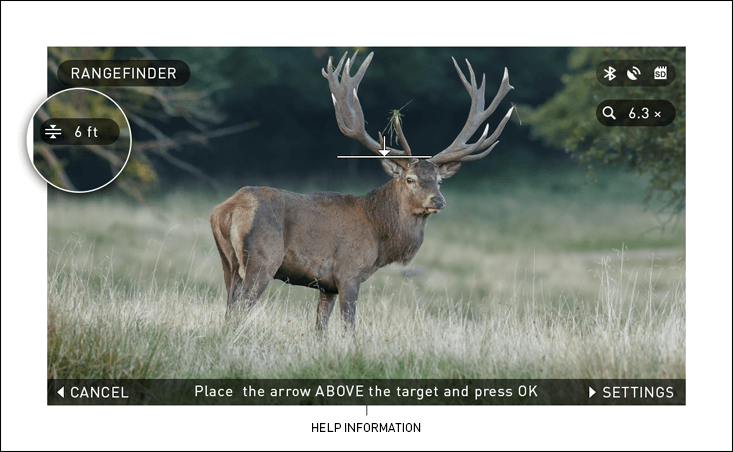
To measure the distance, follow the next steps:
- Put the arrow-mark on the top of the target and press the CENTER button
 wait for the scope to take readings (it will take a number of readings so try to keep your weapon steady);
wait for the scope to take readings (it will take a number of readings so try to keep your weapon steady); - Put the arrow-mark under the target and press the CENTER button

- If satisfied with the value press the LEFT button
 to go back to the Homescreen or repeat steps 1 and 2 if necessary.
to go back to the Homescreen or repeat steps 1 and 2 if necessary.
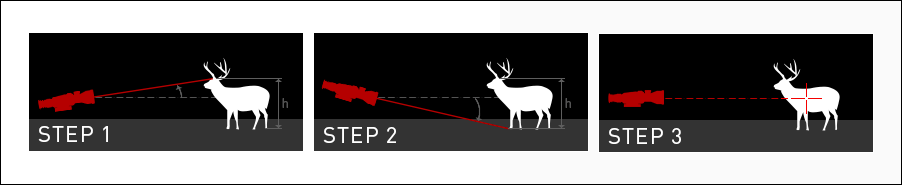
NOTE:
During the measurement process, you can zoom in and out using standard buttons (UP and DOWN).
While using Smart Shooting Solution your reticle can be displaced from the center point of the screen. Then during Zoom In action it will move to the center.
If the Target Height is incorrect you can change it:
- press the RIGHT button
 to enter the Menu;
to enter the Menu; - сhoose one of the presets or input the height manually;
- accept the height with CENTER button
 and go back to the Main Screen.
and go back to the Main Screen.
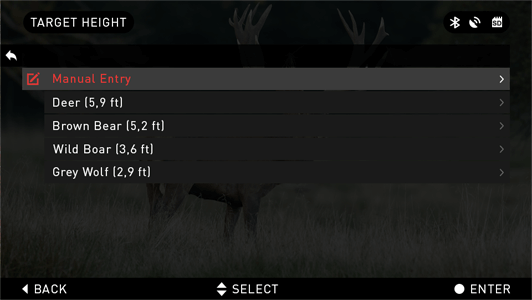
DISTANCE ENTRY
If you are using other means such as a Laser Range Finder you may enter the distance manually using the Distance Entry shortcut.
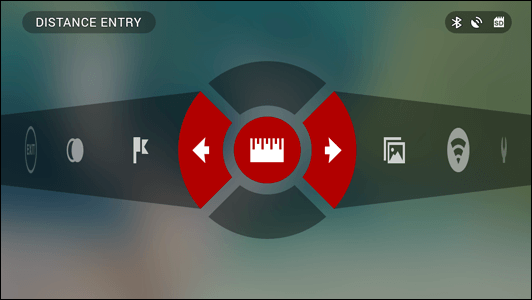
Change distance value using UP and DOWN buttons  . To accept the new distance press CENTER button
. To accept the new distance press CENTER button  .
.
Reticle Style Adjustment
You can manage reticle style in the System Menu (Display section).
To enter the System Menu you should open Shortcut Carousel with CENTER button  and select the wrench icon with RIGHT or LEFT buttons
and select the wrench icon with RIGHT or LEFT buttons  .
.
Then push CENTER button  to enter the menu.
to enter the menu.
Choose a Display in Tab Menu. Movement between the tabs is carried out using the LEFT and RIGHT buttons  .
.
Using the UP or DOWN  buttons select the Reticle Style subcategory. Press the Center button
buttons select the Reticle Style subcategory. Press the Center button  to select it
to select it
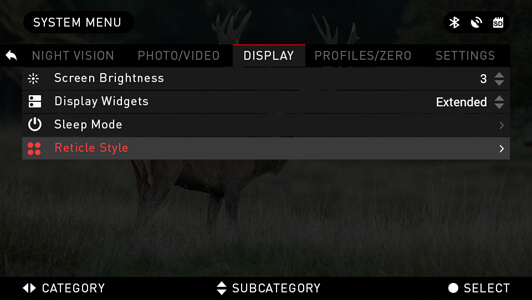
To change the Reticle Shape press the CENTER button  .
.
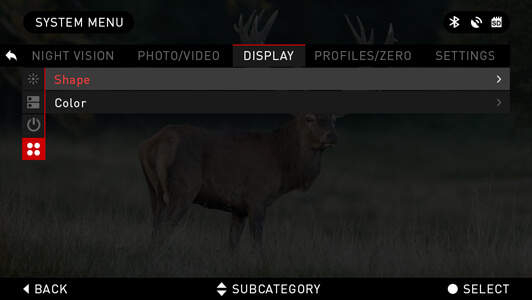
You can select the preferred Reticle style based on your preference. Use the scopes Key Pad arrows to switch between shapes.
To accept the Reticle you want press the CENTER button  .
.
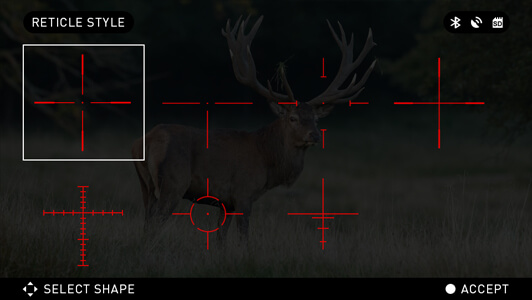
You can chage Reticle Color depending on circumstances.
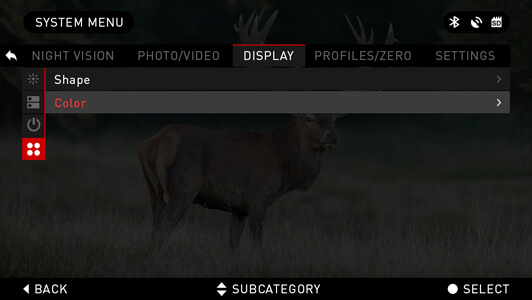
Movement between the colors is carried out using the LEFT and RIGHT buttons  . Then press CENTER button
. Then press CENTER button  to accept your color.
to accept your color.
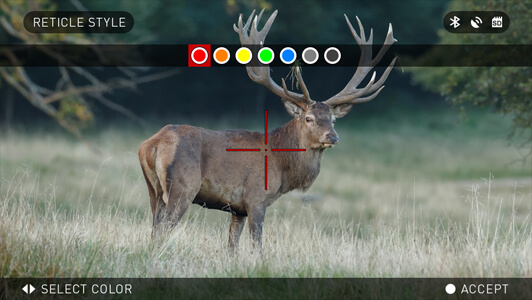
System Menu
Night Vision
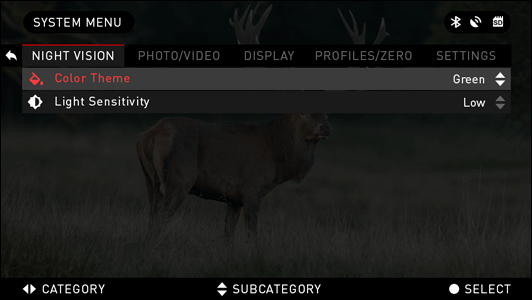
COLOR THEME — the color of Night Mode (Green or Black & White). There is NO difference in light gain from Green to B&W.
LIGHT SENSITIVITY — can be set to Low, Medium or High. At high your frame rate will be 7.5 per seconds. You will experience more light gain but at the expense of lower frame rate. We recommend Medium setting for most uses.
Photo/Video
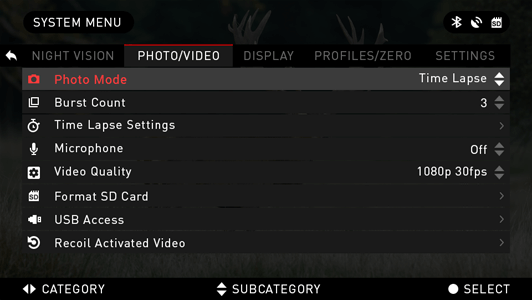
PHOTO MODE — includes Single (capture a single photo), Time Lapse (series of photos at timed intervals) and Burst (up to 10 photos in one second) modes.
BURST COUNT — amount of photos in one second (2 – 10).
TIME LAPSE SETTINGS
- Total Photos — amount of photos in series (2 – 10).
- Frame Interval — length of the interval (2 – 15 sec).
MICROPHONE — sound recording (ON/OFF).
VIDEO QUALITY — can be 1080p30 or 720p60.
RECOIL ACTIVATED VIDEO
- Record Before Shot — the time before pulling the trigger (5 – 30 sec).
- Record After Shot — the time after pulling the trigger (5 – 30 sec).
FORMAT SD CARD — after you choose this subcategory you’ll see a pop-up window asking you about formatting.
Display
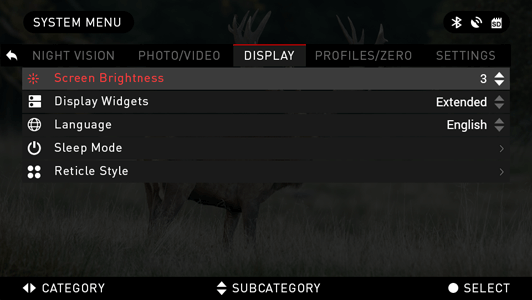
SCREEN BRIGHTNESS — 1 – 5 with 1 being the dimmest and 5 the brightest. It is recommended that you use the brightest setting during the day for optimal performance.
DISPLAY WIDGETS — allows you to disable several widgets (Minimal/Extended)
LANGUAGE — allows you to change devices laguage (English/Chinese/Russian/Polish)
SLEEP MODE
- Mode — allows you to switch the mode (ON/OFF)
- Hibernation Time — can be 1 – 60 min
RETICLE STYLE
- Shape — you can choose the shape of your Reticle.
- Color — you can choose the color of your Reticle.
Profiles/Zero
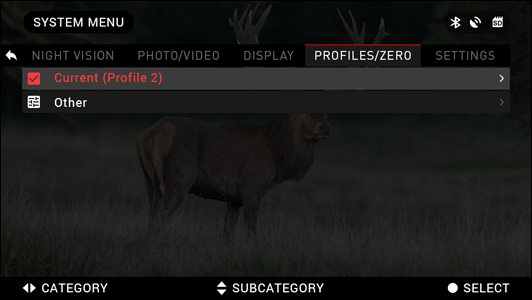
CURRENT
- Zero Reticle — allows to enter zeroing mode.
- Drag Function — the flight path and characteristics of bullets devided into types (G1 – G8, GL)
- Ballistic Coefficient — measure of bullet’s ability to overcome air resistance in flight.
- Bullet Weight — influences the kinetic energy of the bullet downrange.
- Initial Velocity — is the velocity of the projectile as soon as it leaves the barrel.
- Zero Range — is the range that a firearm is sighted at.
- Sight Height — is referring to the distance between the center of the optics and the center of the barrel.
OTHER
- Profile Name — list of existing profiles.
- Create New Profile — allows to create up to 6 profiles.
Settings
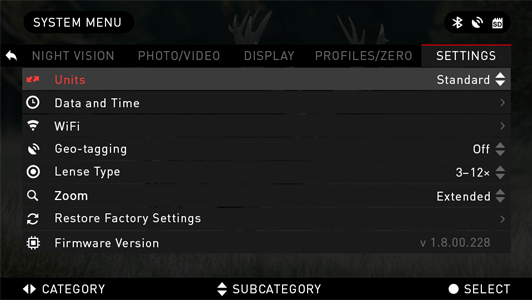
UNITS — can be Metric or Standard system.
DATE AND TIME
- Clock Source — allows you to choose different types of sources to improve the accuracy (Manual, WiFi or GPS).
- Date Format — can be YYYY-MM-DD, MM-DD-YYYY, DD-MM-YYYY.
- Time Format — form of stating the time (24-hour or 12-hour).
- Date — enter the date.
- Time — enter the time.
- Time Zone — allows you to choose a geographical region with standard time.
WIFI AND BLUETOOTH — WiFi values are not changeable.
- Remote controller — Allows for pairing of X-Trac remote.
- Remote Controller Orientation — Allows you to choose the orientation of the remote, changing the direction of the scroll wheel.
- Rangefinder — Allows for pairing of the LBRF.
- ABL — Allows for pairing of the ABL Rangefinder.
- ABL Mode — Allows you to change the mode in which the ABL will function. Standard or Fog mode.
- SSID.
- Password.
- MAC Adress.
RECORD GEO-TAGGING — adding geographical identification to your videos (ON/OFF).
LENSE TYPE — to make all features work correctly you need to choose the type of lens you have. (Example: 3x stands for 3-14 and 5x stands for 5-20).
ZOOM — allows you to choose different types of zoom (Standard, Extended). Extended Zoom will give an electronic zoom of 10x your optical Zoom. Example: 3-14 in Extended mode becomes 3-30x. However, we would like to caution you that you will begin to see considerable pixelation at such a zoom.
RESTORE FACTORY SETTINGS — allows to reset all the settings to default.
FIRMWARE VERSION — allows you to learn the firmware version currently running on your sight. We recommend that you register your product on our home page (www.atncorp.com) in order to make sure that you are getting emails when new firmware versions become available. We are constantly working on new features, functions, and improvements that we provide to you free of charge via firmware upgrades.
ABL Pairing
- Insert battery into ABL and turn unit on via power switch.
- Activate Bluetooth within the carousel menu in the scope.
- Enter the System Settings menu via carousel Wrench icon.
- Navigate to settings menu at far right.
- Select WiFi and Bluetooth option.
- Select ABL option in the menu.
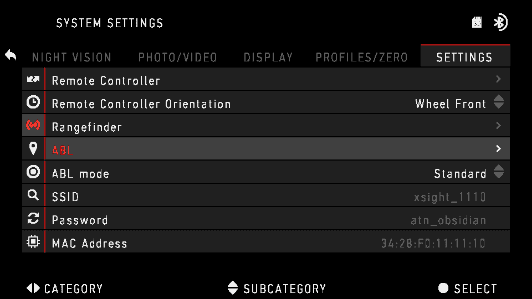
- Select pair from the ABL dropdown menu.
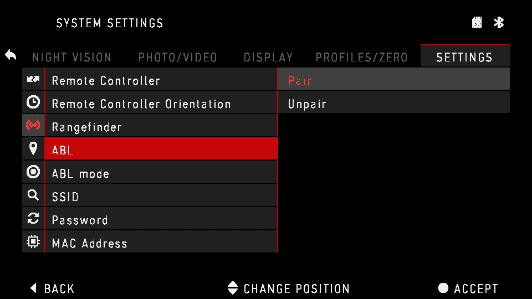
- You’ll notice the Bluetooth icon, in the upper right of the display, will now have a swirling circle around it. This indicates the scope is searching for available Bluetooth devices.
- Short press the small button on the ABL with the Bluetooth symbol.

- You’ll now see that the Bluetooth icon in the upper right of the display is enveloped in a colored circle. White in day mode and yellow in night mode. After the pairing has completed, the ABL menu option will display “Paired”, to the right.
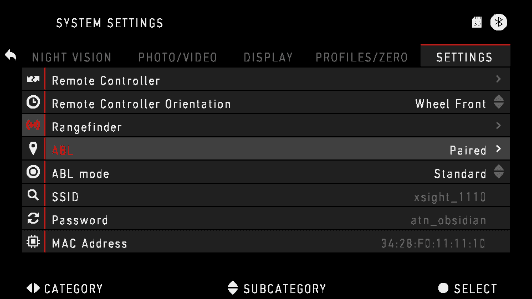
- Exit the setting menu and proceed to the PROFILES/ZERO menu.
- Navigate down to the Zeroing ABL menu option and select it. The ABL reticle will now appear on screen.
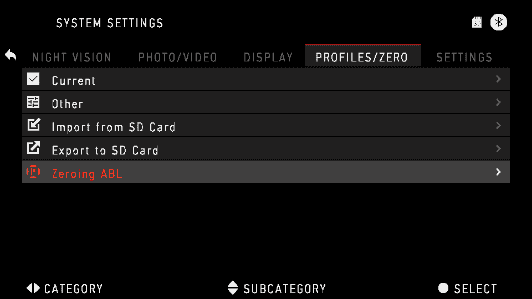
- Having previously remove the Allen screw that covers the visible red laser, you can now move the ABL reticle to the correct area of the display to align the reticle with the infrared ranging laser. The visible red laser is used as a visual reference point for zeroing. Use the arrow keys on the keypad to move the reticle to the correct position.
- Once the box area of the ABL reticle is centered around the red laser, press to Enter button to confirm the reticle correction.
- Exit the menu and return to the Homescreen/Main reticle screen of the scope.
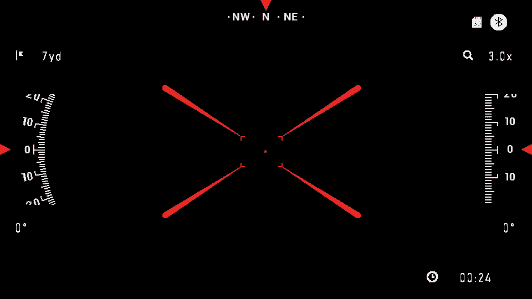
- To range a target, press and release the power button. The ABL reticle will instantly appear on screen. Place the box area of the ABL reticle on the desired target and hold it there until the ranging process times out. You’ll now see the range in the upper left of your extended widgets has updated and indicates the correct range to the target you just ranged.
Servicing
Cleaning Eyepiece
Over time debris or dust particles may find themselves on the micro display in your eyepiece.
Please follow the following instructions to remove the debris:
- Remove the Eyepiece — by first loosening the two Set Screws that hold the Eyepiece in place (you will need a 1.5 mm hex key). Then unscrew the eyepiece and remove it entirely.


Once the set screws have been loosened the eyepiece should be relatively easy to unscrew, do not use excessive force
- To clean the Micro Display — we recommend using a compressed air canister. Just blow the air all around the micro display and then blow the air on the display itself.
The plastic screen covering the display will bend under the air pressure and will allow burst of air inside of the micro display housing.

- Replace Eyepiece — check if all debris have disappeared from your view. If more debris remain Repeat Step 1 and Step 2. Do not forget to re-tighten the Set Screws after completing your cleaning
Warnings and Сautions
- Always remember to turn off the device when it is not in use. If you do not plan on using it for a period of more than 10 days, you should remove the batteries.
- Do not disassemble, drop, open, crush, bend, deform, puncture, shred, microwave, incinerate, paint or insert foreign objects: it will void your warranty.
- Keep Lens Cap on when not in use.
- Avoid contact with dust, steam, and gas.
- This product contains natural rubber latex which may cause allergic reactions.
- The scope is a precision electro-optical instrument and must be handled carefully.
- Do not scratch the external lens surfaces or touch them with your fingers.
CAUTION:
Failure to follow these safety instructions could result in damage to the device!
Mobile Applications
By utilizing the  ATN Obsidian app, you can control your device and view live streaming. Connect a phone or tablet and view everything simultaneously.
ATN Obsidian app, you can control your device and view live streaming. Connect a phone or tablet and view everything simultaneously.
Want to see what you’ve recorded so far? No problem, once connected to the app via WiFi, open up the Gallery and playback your latest adventures. All your photos and videos are right at your fingertips.
In order to download the latest version of the ATN Obsidian App. Please visit the iOS store or Google Play store. Search for “ATN Obsidian” install the application.
Make sure to enable WiFi on your Device in the Shortcut Carousel.
Make sure your smart phone or table is not connected to any other WiFi connection. In your Smart Phone/Tablet go to your WiFi connections and select SSID for example (DeviceName_XXXX). Password is “atn_obsidian”.
Once you connect to your device with your Smart Phone/Tablet.
Open the application. You should see the device which you are connected to in the app.
Select the Device Name. This will allow you to control your ATN device with your Smart Phone/Tablet.

