Preparing the Device
![]() Download this manual (.PDF, 1.79 Mb)
Download this manual (.PDF, 1.79 Mb)
Unpacking
The following steps must be accomplished prior to each mission where the device is used:
- Open packaging box, remove OTS-HD and check the content
- Make sure that nothing is missing
- Inspect the device for damage to optical surfaces, body, eyecups, operation buttons, etc.
- Ensure that all optical surfaces are clean and ready for use
NOTE:
If any accessories are missing or broken contact ATN’s Customer Service.

Installation of Batteries
The OTS-HD will operate on four AA-type batteries.
NOTE:
We highly recommend using lithium AA batteries. They will provide much longer battery life.
Use only 1.5 V batteries.
Install batteries as follows:
- Remove the battery cap by unscrewing it counter clockwise
- Insert batteries as shown
- Return the battery cap into the housing (screw clockwise until finger tight)

Do not over tighten as it will be difficult to remove the next time you replace batteries.
NOTE:
Make sure that the device is turned off before changing source of energy (batteries or USB in power supply mode)
MicroSD, USB and HDMI Ports
The device is equipped with microSD Card, microUSB and microHDMI ports. You can find them under the cap on the right side of the device (we marked the cap with appropriate icons).
To open the cap you should unscrew it counterclockwise.

NOTE:
Make sure that the device is turned off before inserting the card into the slot.
- A new card should be formatted before using
- Insert microSD card as shown
- To lock when inserting card in the slot, push it with a thin object (a small coin, paper clip, toothpick, etc.)
- Return the cap into the housing (screw clockwise until finger tight)
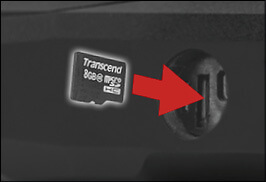
NOTE:
There is only one correct direction to insert the microSD Card.
Do not force the card into the slot as it may damage both the scope and the card itself.
To remove the microSD Card from the slot, push it in using the same thin object. When it pops up a few millimeters, it can be pulled with your fingers or tweezers.
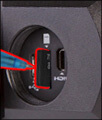
NOTE:
If you are going to record video then microSD Card should be of Class 10 (10 MB/sec) or faster and have capacity from 4 to 64 GB.
How to Update the Firmware
Before operating your device please update the firmware to the latest version.
To receive the notification of new firmware updates, please register your device on our website (you’ll receive an email letting you when new firmware becomes available).
To update the new firmware you will need a microSD Card and batteries that are fully charged.
NOTE:
In the event of a power failure during an update the device may crash corrupting its system files and will need to be sent back to the ATN factory for service.
It is important not to use additional source of power during firmware update!
Update the new firmware as follows:
- Download the ***.bin file from https://www.atncorp.com/firmware (You may need to create an account, if you didn’t create it earlier) and copy to your microSD Card — root directory.
- Insert the card into the device.
- Turn ON the device.
- In the “Firmware Update” dialog box select “Yes” to start the update.
- When the update counter reaches “100%” the device will automatically restart.
- Once the device is powered up it will enter self configuration mode.
- After completing it will automatically restart and will be ready for use.
- Motion Sensing platform will be configured when first turned on.
- Once the Firmware update completes, please do a factory reset before using the product.
- Please remember to delete the Firmware File off of the microSD card after all steps are completed.
NOTE:
If the device does not restart within 30 seconds, remove and re-insert the batteries and power-up the device.
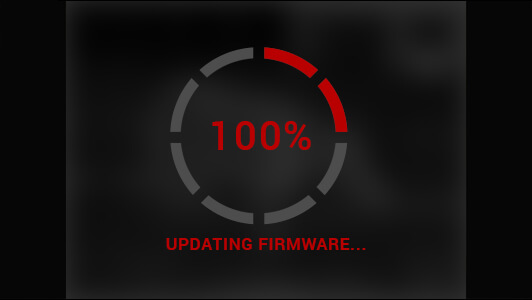
NOTE:
Once the device has been updated you will need to either format the card or delete the update file manually. In the event you do not, the system will ask you if you wish to update the device every time you turn it on.
ON / OFF
To TURN ON the device press and hold the POWER button until you see the ATN splash screen.
To TURN OFF the device press and hold the POWER button, until the dialog box “Shut down the device?” appeares. Choose “Yes” to turn off.

Using Keypad
The KEYPAD is programmed to be used in two different ways:
- Short and Quick Taps - used for most functions and to get around the menu;
- Press and Hold - designed to be used on the following situations — ON/OFF, ZOOM, SHORTCUT MENU.
NOTE:
Using LEFT or RIGHT buttons in menu you can quickly choose Exit Shortcut from any position.

Focusing
DIOPTER ADJUSTMENT
By rotating the Diopter Adjustment Ring you will achieve optimal sharpness for your vision.
We recommend that you first turn on the Carousel by clicking Enter button and optimizing your focus by making sure the Icons are sharply displayed.
NOTE:
You do not take the rubber cap off the objective lens.

NOTE:
You should not re-adjust the Diopter Adjustment unless another user with the vision different from yours will be using the scope.
FOCUS ADJUSTMENT
Remove the cap from the objective lens and rotate the focus adjustment ring as necessary to achieve the proper focus at various distances.

Compass Calibration
When the compass need to be calibrated the word “CAL” appears instead of the Compass Scale. To calibrate you should rotate the device in three axis as pictured below.

NOTE:
After calibrating the device please remember that the compass will work best when holding the OTS-HD parallel to the ground.
Another possible abbreviations:
- ERR — an error was detected (you may need to restart the device or recalibrate the compass);
- SMF — your device is under Strong Magnetic Field (please, move away from the Magnetic Field);
- UPD — your firmware needs to be updated.
Interface
Home Screen
First screen you’ll see after switching on the device is Home Screen. It consist of Scales, Status Bar icons and different Information Widgets.
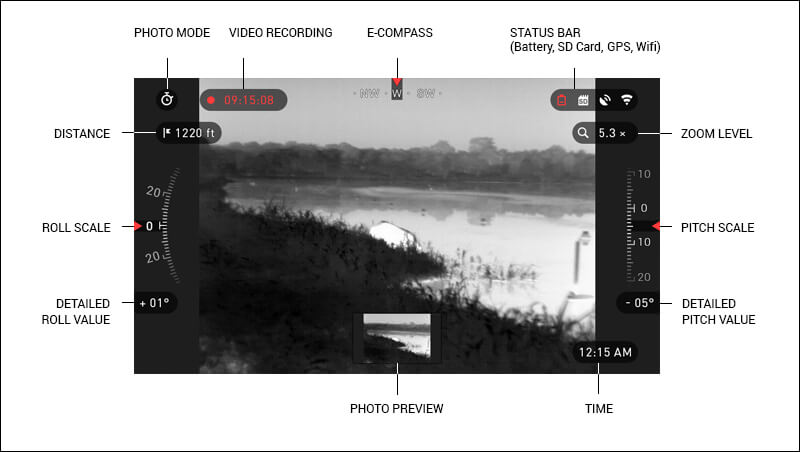
SCALES
E-Compass Scale shows yaw angle based on e-Magnetometer data.
Roll Scale shows rifle cant based on internal 3D Gyroscope.
Pitch Scale shows rifle inclination based on internal 3D Gyroscope.
STATUS BAR
Its job is to display information about the current state of the system.
Currently inactive icons become invisible, so you may see only the important information at the moment:
- Battery — appears when energy level is low;
- SD Card — shows the presence or absence (red icon) of memory card;
- Shooting Solution, Bluetooth, GPS and WiFi — shows enable or disable the function.
WIDGETS
They are interface elements which provide quick access to useful information. There are several types of widgets:
- icons without value — is used for mode displaying (Photo and Video Modes);
- only numerical value (Detailed Roll and Pitch Values);
- icons with a numerical value;
- Photo Preview (appears in the bottom of the home screen, after the photo was taken).
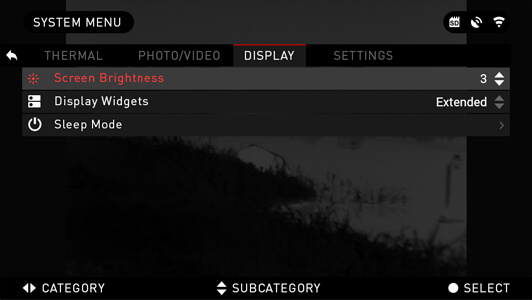
Display widgets can be disabled from the System Menu.
To get a System Menu you should click on the CENTER button  from Home Screen and access the Shortcut Carousel. Then select the wrench icon with RIGHT or LEFT buttons
from Home Screen and access the Shortcut Carousel. Then select the wrench icon with RIGHT or LEFT buttons  and push CENTER button
and push CENTER button  to enter the menu. Select Display tab with RIGHT button
to enter the menu. Select Display tab with RIGHT button  and choose subcategory Display Widgets with DOWN button
and choose subcategory Display Widgets with DOWN button  .
.
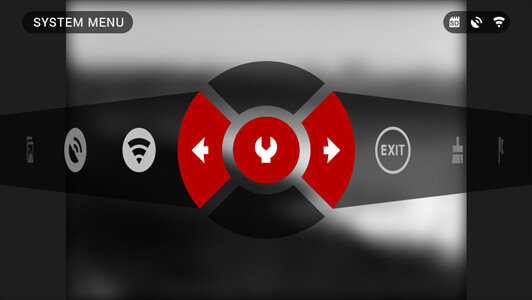
Main Operations
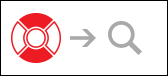
ZOOM LEVEL
By pressing and holding the UP or DOWN button  on keypad you will be able to Zoom IN and OUT.
on keypad you will be able to Zoom IN and OUT.
Current Zoom Level is displayed at the Zoom widget on the Homescreen.
NOTE:
When the device is launched for the first time you need to configure the lense option in the pop-up window before zooming.
While using Smart Shooting Solution your reticle can be displaced from the center point of the screen. Then during Zoom In action it will move to a center.
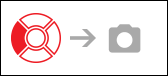
TAKING PHOTOS
Press the LEFT button  to TAKE A PHOTO.
to TAKE A PHOTO.
Depending on the selected mode you will make one or several photos. You can choose from various photo modes in the System Menu.
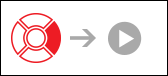
VIDEO RECORDING
By pressing the RIGHT button  you will be able to RECORD VIDEO.
you will be able to RECORD VIDEO.
You can switch the video recording modes in the System Menu.
NOTE:
Your recording will automatically stop when the memory card is full or the battery is out of power.
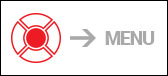
SHORTCUT CAROUSEL
The CENTER button  opens the menu and close it down when pressed again.
opens the menu and close it down when pressed again.
Shortcut Carousel
The Carousel is your access to a number of Shortcuts that allows you quick access to your scope’s features.
Just click on the CENTER button  from Homescreen to access the Carousel.
from Homescreen to access the Carousel.
Buttons highlighted in Red are the only ones that active at a particular shortcut.
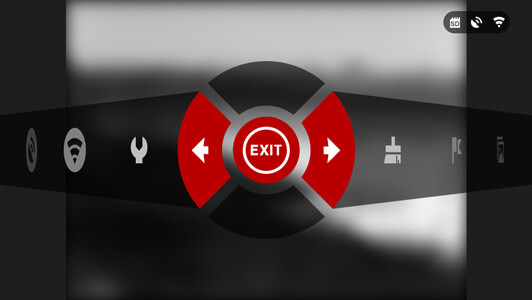
Movement between the items is carried out using the LEFT & RIGHT buttons  , except the group of ON/OFF switches (WiFi, GPS, Bluetooth, Shooting Solution, RAV).
, except the group of ON/OFF switches (WiFi, GPS, Bluetooth, Shooting Solution, RAV).
You should use the UP & DOWN buttons  between switches.
between switches.
To turn ON or OFF a particular switch you should click the CENTER button  while having the switch selected. Example — WiFi.
while having the switch selected. Example — WiFi.

EXIT
Exit Carousel.

NUC
The shortcut allows to make non-uniformity compensation (NUC).

RANGEFINDER
Activates Smart Rangefinder feature. If the Smart Shooting Solution is ON then the range that is found using the Rangefinder will be automatically used to adjust your point of impact (shift reticle to adjust for drop).

GALLERY
Gives you access to the library of Images and Videos that are stored on your scope’s SD Card.

WiFi module
Turn ON/OFF WiFi.

GPS module
Turn ON/OFF GPS.

SYSTEM MENU
Allows for access to various system options and adjustments.
Using System Menu
To enter the System Menu you should open Shortcut Carousel with CENTER button  and select the wrench icon with RIGHT or LEFT buttons
and select the wrench icon with RIGHT or LEFT buttons  .
.
Then push CENTER button  to enter the menu.
to enter the menu.
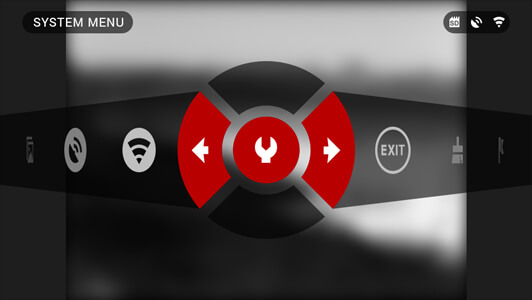
The System Menu consist of Tab Bar at the top of the screen, list of subcategories in the center and Help Information at the bottom.
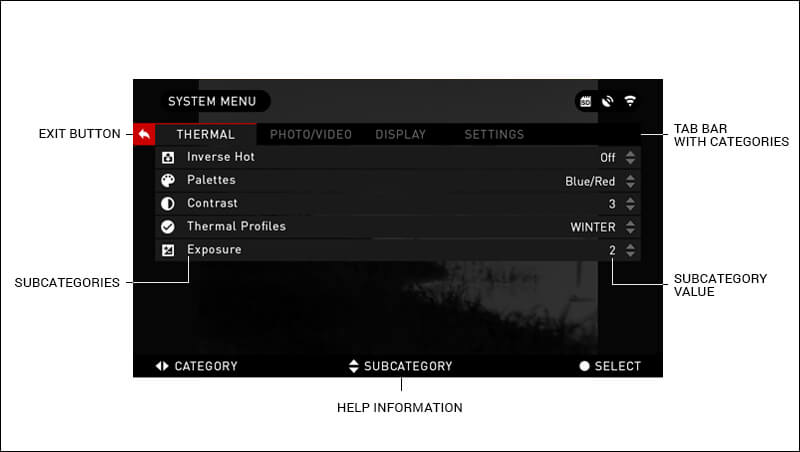
On the left side of the Tab Bar you will find the Exit (with arrow icon). Pressing it with CENTER button  will bring you back to the Home Screen.
will bring you back to the Home Screen.
Movement between the tabs is carried out using the LEFT and RIGHT buttons  .
.
Each tab includes subcategories. To select a particular subcategory you should use the UP and DOWN buttons  and press CENTER button
and press CENTER button  .
.
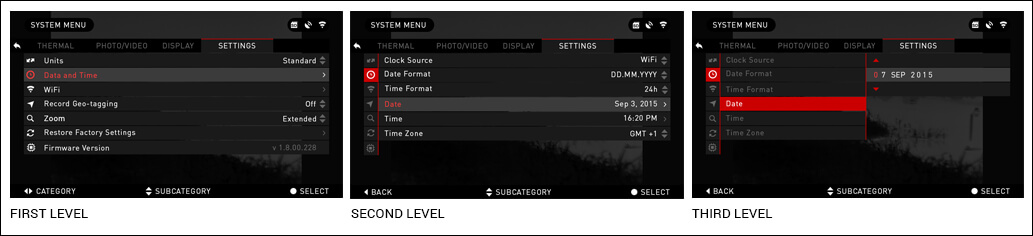
To change a particular value you should follow next few steps. Select the subcategory you needed with the UP or DOWN buttons  .
.
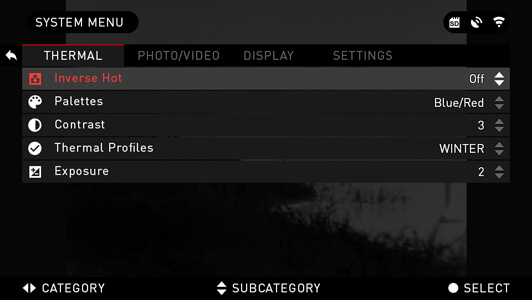
Press the Center button  to select a particular value (once selected it will turns red).
to select a particular value (once selected it will turns red).
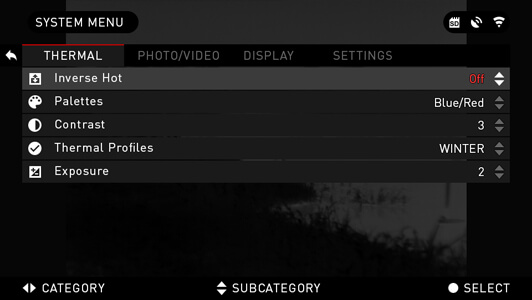
Change the value with the UP and DOWN buttons  .
.
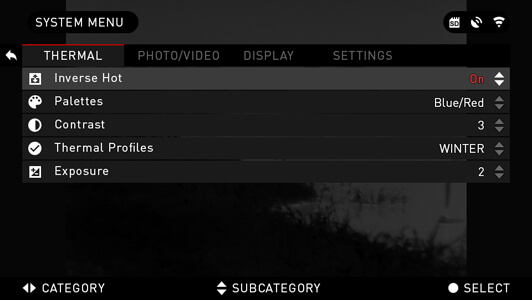
To select a new value press CENTER button  to confirm the change.
to confirm the change.
Functions
Photo and Video Modes
Press the LEFT button  while staying at Homescreen to TAKE A PHOTO.
while staying at Homescreen to TAKE A PHOTO.
You must have a microSD card inserted in the device for these features to work. All files will be stored on the microSD card. Depending on the the selected mode you will make one or several photos. You can choose from various photo modes in the System Menu.
To enter the System Menu you should open Shortcut Carousel with CENTER button  and select the wrench icon with RIGHT or LEFT buttons
and select the wrench icon with RIGHT or LEFT buttons  .
.
Then push CENTER button  to enter the menu.
to enter the menu.
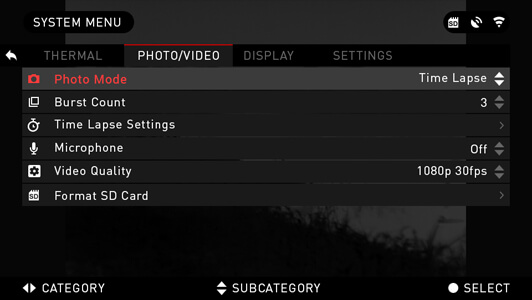
There are three photo modes to choose from. Switching between modes is done in the System Menu from Photo/Video tab, subcategory Photo Mode.
Use UP or DOWN buttons  to switch between modes. Press the Center button
to switch between modes. Press the Center button  to select a particular value (once selected it will turns red).
to select a particular value (once selected it will turns red).

NORMAL
This default mode allows you to take one photo at a time.

TIME LAPSE
Time-lapse is where the device takes a sequence of images of a subject with an interval of time between each image.
The interval and the number of photos taken can be changed in the System Menu.
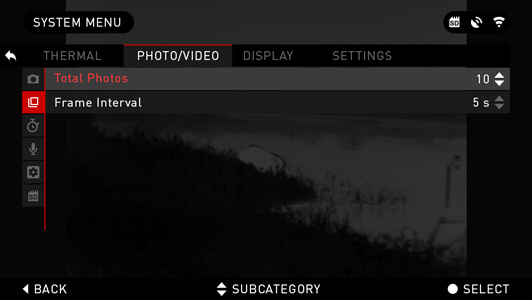
To make changes choose a Photo/Video Tab in System Menu, then use UP or DOWN buttons  to select Time Lapse Settings.
to select Time Lapse Settings.
Press the Center button  to enter the mode settings. While you are in this mode, the Time Lapse widget appears.
to enter the mode settings. While you are in this mode, the Time Lapse widget appears.
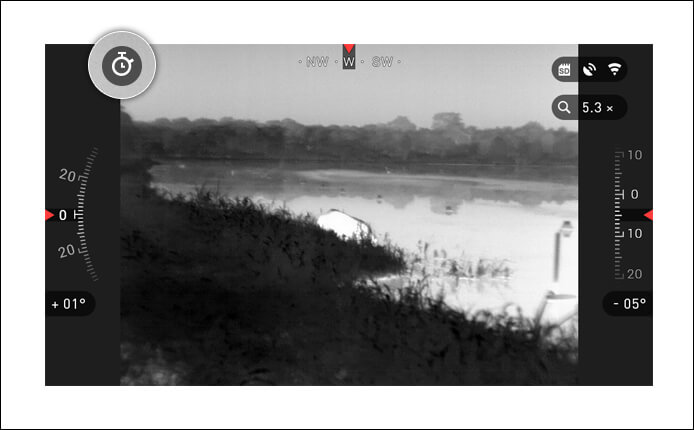

BURST
Burst mode captures a series of photos.
You can select the best image of the group or arrange them in a sequence to study the transitions in detail.
The number of the photos taken can be changed in the System Menu. While you are in this mode, the Burst widget appears.
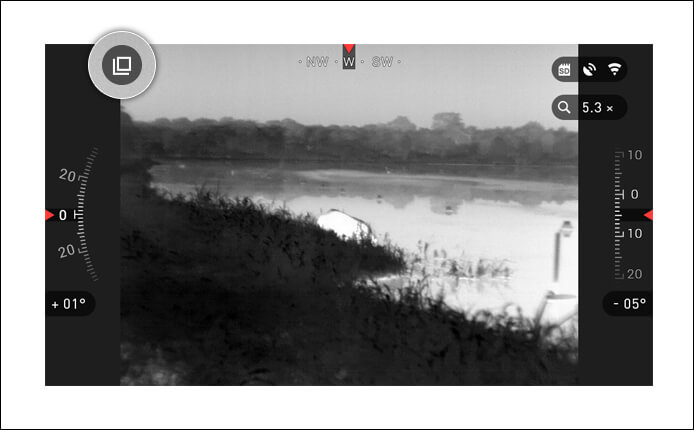
Regardless of which mode you are using the preview appears after a photograph is taken on the bottom of the screen for several seconds.
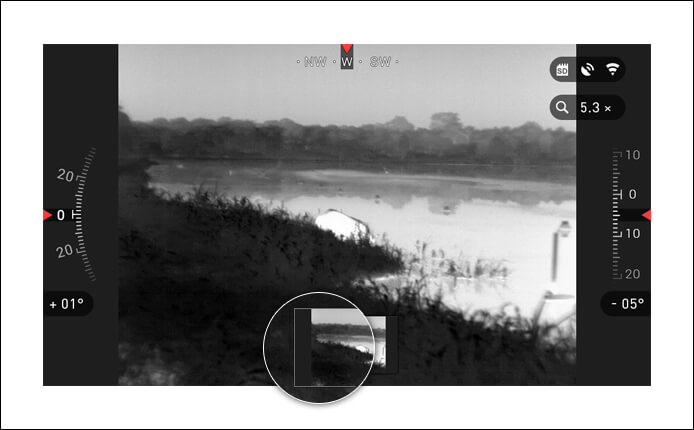
If you press the RIGHT button  to Start Video recording. Press RIGHT button
to Start Video recording. Press RIGHT button  again to stop Video recording.
again to stop Video recording.
NOTE:
It may best to turn OFF the Microphone in conditions of extreme wind.
You can turn on the microphone and switch the quality of the video in the System Settings (Photo/Video tab).
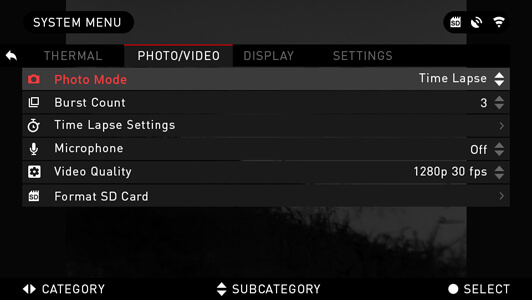
To enter the System Menu you should open Shortcut Carousel with CENTER button  and select the wrench icon with RIGHT or LEFT buttons
and select the wrench icon with RIGHT or LEFT buttons  .
.
Then push CENTER button  to enter the menu.
to enter the menu.
You must have a microSD card inserted in the device for these features to work.
All files will be stored on the microSD card. Recorded videos you can find in the Gallery on your device.
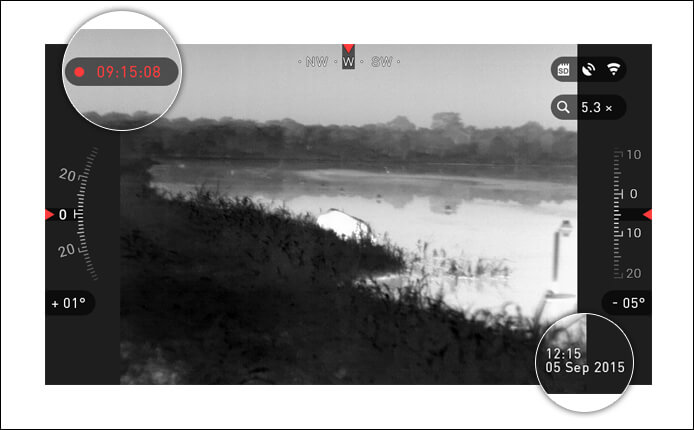
While recording the Counter widget and Time Stamp appear.
Rangefinder
Using the Smart Range Finder you will quickly be able to estimate the distance to your target as long as you have reasonable knowledge of the size of your target.
NOTE:
Once the distance is measured the value will be automatically integrated into your Smart Shooting Solution.
RANGEFINDER
To use select the Flag Icon from the Shortcut Carousel.
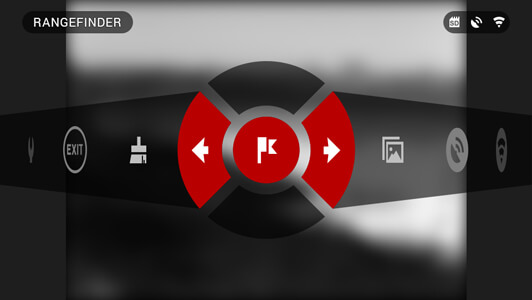
Pressing the CENTER button  will take you to the Main Screen of Rangefinder feature.
will take you to the Main Screen of Rangefinder feature.
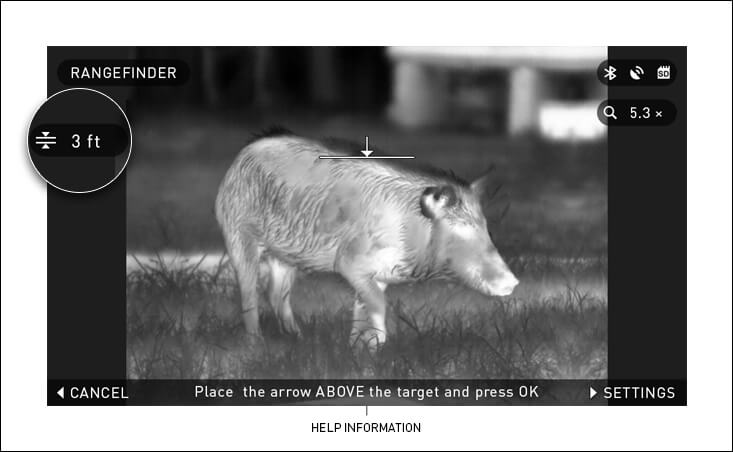
To measure the distance, follow the next steps:
- put the arrow-mark on the top of the target and press the CENTER button
 , wait for the binocular to take the readings (it will take a number of readings so try to keep your weapon steady)
, wait for the binocular to take the readings (it will take a number of readings so try to keep your weapon steady) - put the arrow-mark under the target and press the CENTER button

- if satisfied with the value press the LEFT button
 to go back to the Home Screen or repeat steps 1 and 2 if necessary.
to go back to the Home Screen or repeat steps 1 and 2 if necessary.
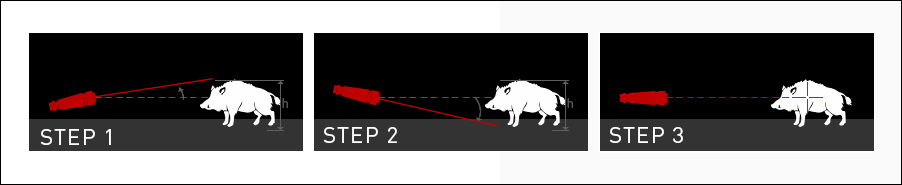
NOTE:
During the measurement process, you can zoom in and out using standard buttons (UP and DOWN)
If the Target Height is incorrect you can change it:
- press the RIGHT button
 to enter the Menu
to enter the Menu - сhoose one of the presets or input the height manually
- accept the height with CENTER button
 and go back to the Main Screen
and go back to the Main Screen
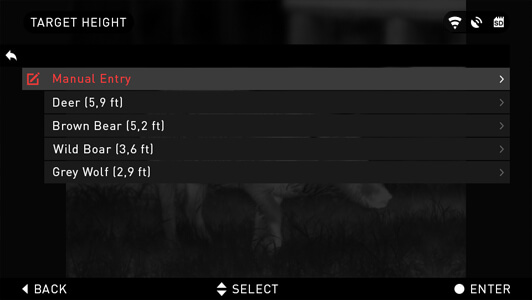
NUC
Nucking is required to improve image quality when the image is degraded by various environmental events.
There are multiple NUC tables to span the full operating temperature range, and the camera automatically selects the optimum table based on its temperature.
Example: Change of temperature, continues viewing of a particular warm object, movement from one environment to another all may cause image degradation.
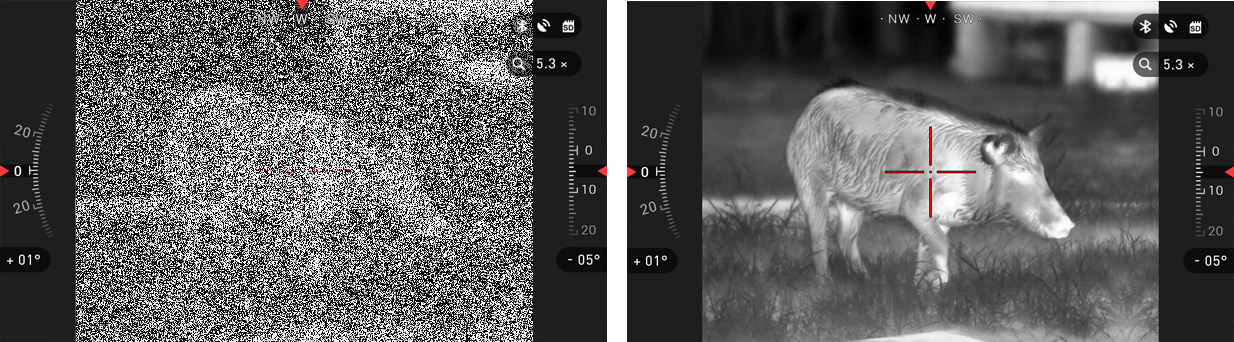

To clean up the image you will need to press the NUC from the Shortcut Carousel while closing the objective lens with a solid object (lens cap, hand, book, etc..)
Pixel Correction Procedure
Pixel Correction Procedure is intended to correct “neutral” pixels that are visible in the FOV, but are not responding to the changing environment or scenery. They may be white or black and remain static and or nonresponsive.
- Enter the Carousel by pressing the “Enter” key
- Select System Settings
- Select Thermal Category
- Select Pixel Correction Subcategory
- Select Manual Correction
- You should see a targeting reticle, use the key pad to move the reticle over the neutral pixel.
If it is hard to target the neutral pixel, press the enter button and select zoom. Use the up and down keys to zoom in and out on to the neutral pixel in order to isolate it. Once you have isolated the neutral pixel, press the enter button to escape from the zoom function. - Once the reticle is positioned over the neutral pixel, press the enter button and select save. This should correct the pixel.
NOTE:
If after you have done the procedure outlined above and the neutral pixel has not been corrected. Try the process on a pixel directly adjacent to the neutral pixel in order to make a uniformed correction in the FOV.
System Menu
Thermal
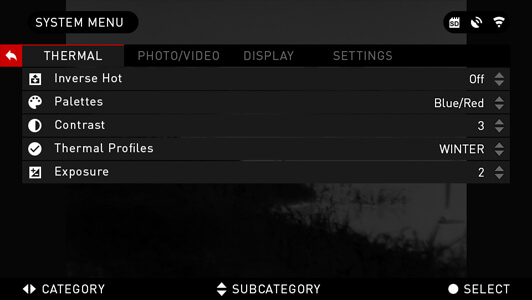
INVERSE HOT — swap the appearance of coldest and hottest color.
PALETTES — the range of colors used in displaying.
CONTRAST — the difference in luminance and color that makes an object more distinguishable.
Photo/Video
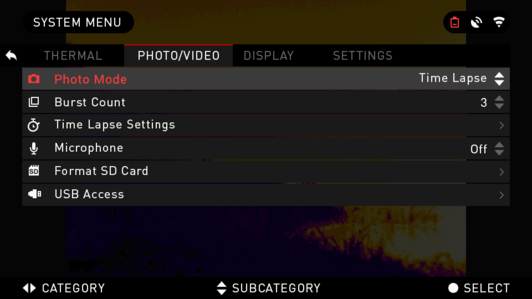
PHOTO MODE — includes Single (capture a single photo), Time Lapse (series of photos at timed intervals) and Burst (up to 10 photos in one second) modes.
BURST COUNT — ammount of photos in one second (2 – 10).
TIME LAPSE SETTINGS
- Total Photos — ammount of photos in series (2 – 10).
- Frame Interval — length of the interval (2 – 15 sec).
MICROPHONE — sound recording (ON/OFF).
VIDEO QUALITY — can be 1280x960, 30 fps.
FORMAT SD CARD — after you choose this subcategory you’ll see a pop-up window asking you about formatting.
NOTE:
Remember when formating your microSD card you will loose all information on it, including photos and videos.
Display
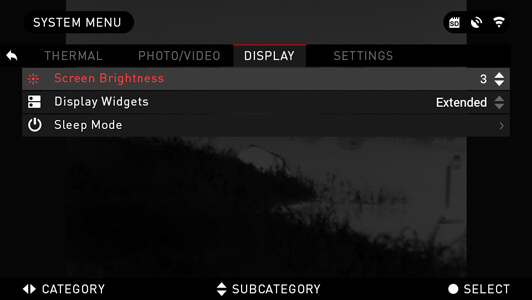
SCREEN BRIGHTNESS — 1-5 with 1 being the dimmest and 5 the brightest. It is recommended that you use the brightest setting during the day for optimal performance.
DISPLAY WIDGETS — allows you to disable several widgets (Minimal/Extended)
SLEEP MODE Sleep mode is activated when your scope is not in use for a set period of time (example: 1 – 60min). During sleep mode the display and some of the sensors will be inactive. To get out of Sleep mode and get back to normal operations just physically move the device or press any of the buttons.
- Mode — allows you to switch the mode (ON/OFF)
- Hibernation Time — can be 1 – 60 min
Settings
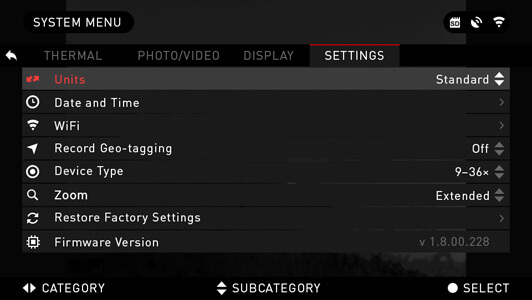
UNITS — can be Metric or Standard system.
DATE AND TIME
- Clock Source — allows you to choose different types of source to improve the accuracy (Manual, WiFi or GPS).
- Date Format — can be YYYY-MM-DD, MM-DD-YYYY, DD-MM-YYYY.
- Time Format — form of stating the time (24-hour or 12-hour).
- Date — enter the date.
- Time — enter the time.
- Time Zone — allows you to choose a geographical region with standard time.
WIFI — values are not changeable.
- SSID
- Password
- MAC Adress
RECORD GEO-TAGGING — adding geographical identification to your videos (ON/OFF).
LENSE TYPE — to make all features work correctly you need to choose the type of your lense (Example: 2x stands for 2–8x and 9x stands for 9–36x).
ZOOM — allows you to choose different types of zoom (Standard, Extended). Extended Zoom will give an electronic zoom of 10x your optical Zoom.
Example: 2–8x in Extended mode becomes 8– 20x. However, we would like to caution you that you will begin to see considerable pixelation at such a zoom.
RESTORE FACTORY SETTINGS — allows to reset all the settings to default.
FIRMWARE VERSION — allows you to learn on the firmware version currently running on your sight.
We recommend that you register your product on our home page (www.atncorp.com) in order to make sure that you are getting emails when new firmware versions become available.
We are constantly working on new features, functions, and improvements that we provide to you free of charge via firmware upgrades.
Servicing
Warnings and Cautions
- Always remember to turn off the device when it is not in use. If you do not plan on using it for a period of more than 10 days, you should remove the batteries.
- Do not disassemble, drop, open, crush, bend, deform, puncture, shred, microwave, incinerate, paint or insert foreign objects: it will void your warranty.
- Keep Lens Cap on when not in use.
- Avoid contact with dust, steam, and gas.
- This product contains natural rubber latex which may cause allergic reactions.
- The scope is a precision electro-optical instrument and must be handled carefully.
- Do not scratch the external lens surfaces or touch them with your fingers.
CAUTION:
Failure to follow these safety instructions could result in damage to the device!
