![]() Download BlazeTrek 384/640 manual (.PDF, 2.6 Mb)
Download BlazeTrek 384/640 manual (.PDF, 2.6 Mb)
Preparing the Device
Unpacking
The following steps must be performed before using the device:
- Open packaging box, remove BlazeTrek and check the contents.
- USB type-C
- Wristband
- Lanyard
- Lens Cloth
- Monocular Pouch
- Manual
- Make sure that nothing is missing.
- Inspect the device for damage to optical surfaces, body, eyecups, operation buttons, etc.
- Ensure that all optical surfaces are clean and ready for use.
NOTE:
If any accessories are missing or broken contact ATN’s Customer Service at 1.800.910.2862.
ON / OFF
To Turn On the device press and hold the Power until you see the ATN Homescreen, press Power to suspend or weak up the monocular.
When the device is on, press Power to suspend it, when the device is in suspend mode, press Power to weak up it
To Turn Off the device press and hold the Power.
Using your Keypad
The keypad is programmed to be used in two different ways:
- Short and Quick Taps — used for basic functions.
- Press and Hold — used for additional functions.

 - Power button
- Power button
 - Top button
- Top button
 - Center button
- Center button
 - Bottom button
- Bottom button
Focusing
ADJUSTING DIOPTER
For the first-time use, adjust the diopter before configuring the functions.
- Aim the lens at the target, and then make your eyes close to the eyeshade.
- Adjust clockwise or counterclockwise the knob according to your eyesight.

ADJUSTING FOCUS
Rotate the focusing ring to get a clear view. This function is only available on the models with adjustable lens.
- Aim the thermal lens to the target.
- Adjust clockwise or counterclockwise the focusing ring until the view is clear.

During the adjustment, do not touch the lens to avoid smudging it; otherwise it may affect the image quality.
INTERFACE
HOMESCREEN
The first screen you’ll see after turning on the device is the Homescreen. It contains Battery Status icons and different Information icons in the lower right corner.
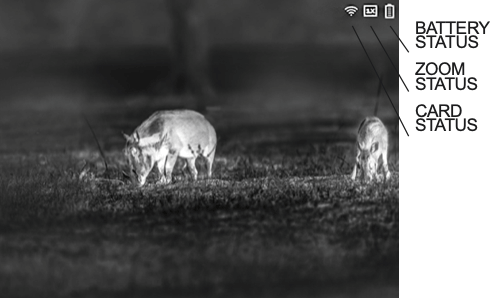
MAIN OPERATIONS
- Press and hold Power to start or shut down the device. Press to enable or disable the suspend mode.
- Press and hold Top to record videos. Press to capture images.
- Press and hold Center to enter the main menu. Press to select the color palettes.
- Press and hold Bottom to manually adjust the shutter. Press for digital zoom.
CONFIGURING THE MONOCULAR
MENU DESCRIPTION
When the Monocular is on, press Center and hold to enter the main menu. Function of all buttons are as follows.
Press Top to move upward the cursor.
Press Bottom to move downward the cursor.
Press Center to confirm.
Press and hold Power to exit.
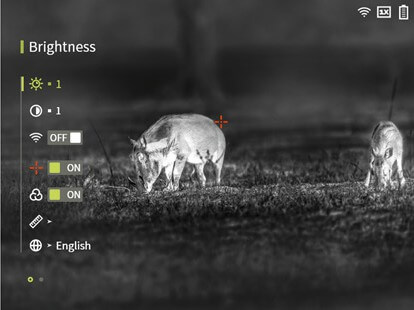
COLOR MODES
Select the color palettes, which adds color to the thermal image and uses color to indicate the temperature. On the viewing screen, press to select the color palettes.
- White Hot: The objects with high temperature are white. The higher the temperature, the brighter the color.
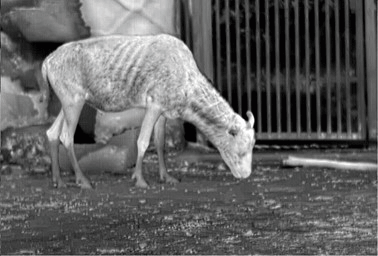
- Alarm: The objects with high temperature are red. The objects can stand out.
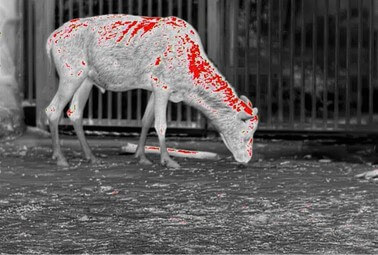
- Iron Red: The objects with high temperature are red. The higher the temperature, the brighter the color.

- Black Hot: The objects with high temperature are black. The higher the temperature, the darker the color.

- Sepia: The objects with high temperature are brown. The higher the temperature, the darker the color.

- Green Hot: The objects with high temperature are green. The higher the temperature, the darker the color.

SETTING DIGITAL ZOOM
Digital zoom helps to zoom in the image.
On the viewing screen, press Bottom to do digital zoom, and the image changes.
SETTING EXTERNAL DISPLAY
 - Function Set
- Function Set
 - Screen Mode
- Screen Mode
The monocular connects to PAL screen to zoom in and expand the output images for you to check the details.
The port of the external screen is connected to the CVBS port of the Mon- ocular.
- On the main menu, press Top or Bottom to select Function Set > Screen Mode
- Press Center to enable or disable the screen mode.
- Connect the external screen to the Monocular through the Type-C port. The external screen will display the images from the Monocular.
SETTING STATUS BAR DISPLAY
 - On-Screen Display
- On-Screen Display
- On the main menu, press Top or Bottom to select Function Set > On-Screen Display
- Press Center to enable OSD to display the status bar.
![]() - Wi-Fi
- Wi-Fi
When the Monocular is connecting to Wi-Fi, the icon is displayed.
- : Wi-Fi is disabled.
- : Wi-Fi is enabled.
 - Digital zoom
- Digital zoom
Supports 1×, 2×, 4× and 8× digital zoom. The number might different depending on models.
 - Battery level
- Battery level
Displays the battery level in real time.
ADJUSTING BRIGHTNESS
 - Brightness Mode
- Brightness Mode
You can adjust the screen brightness, including 5 levels: level 1, level 2, level 3, level 4 and level 5.
- On the main menu, press Top or Bottom to select Brightness Mode
- Press Center to select the brightness level.
SETTING CONTRAST
 - Contrast Mode
- Contrast Mode
You can set the contrast. The higher the level is, the more the contrast will be between bright and dark areas.
- On the main menu, press Top or Bottom to select Contrast Mode
- Press Center to select the brightness level.
SETTING WI-FI CONNECTION
 - WiFi Mode
- WiFi Mode
After enabling Wi-Fi connection, you can connect your phone to the hotspot of the Monocular, and then access the Monocular with the app.
The frequency bands and modes and the nominal limits of transmitted power (radiated and/or conducted) applicable to this radio device are the following: Wi-Fi 2.4 GHz (2.4 GHz to 2.4835 GHz), 20 dBm.
Some monoculars will automatically disable the Wi-Fi function when the bat- tery level is lower than 15%.
- Scan the QR code with your smart phone to install the app.
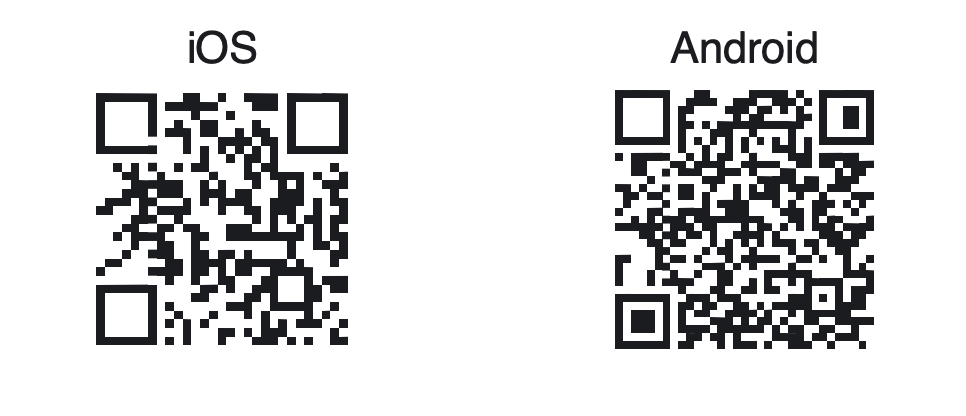 2. On the main menu, press Top or Bottom to select WiFi Mode
3. Press Center to go to the WiFi configuration screen.
2. On the main menu, press Top or Bottom to select WiFi Mode
3. Press Center to go to the WiFi configuration screen.
- Wi-Fi name: Model number + serial number.
- Wi-Fi password: 12345678. You can find the serial number on the Monocular and the label of the packing box.
- Log in to the app. Add access devices according to the prompt.
SETTING HOT POINT
 - Hot Point
- Hot Point
After enabling the fire warning function, the monocular tracks fires in real time.
- On the main menu, press Top or Bottom to select Hot Point
- Press Bottom o enable or disable Hot Point.
After enabling Hot Point, the hot point icons will automatically locate at the point with the highest temperature in the image.
SETTING FOREST MODE
 - Forest Mode
- Forest Mode
- On the main menu, press Topo or Bottom to select Forest Mode
- Press Center to enable or disable Forest Mode.
Forest mode stands out the targets with high temperature, which makes it easier to find out the targets.
SETTING RANGING MODE
 - Ranging Mode
- Ranging Mode
After setting the ranging mode, the Monocular can measure the range towards targets.
To guarantee the measurement accuracy, keep your hand steady when measuring the range.
- On the main menu, press Top or Bottom select Ranging Mode.
- Press Center to go to the Ranging Mode configuration screen.
- Press Top or Bottom to move the green lines to the top and bottom of the target to get the distance between the target and the Monocular. Use the following fig as an example:
- If the target is a wolf, it is 30 m away from Monocular.
- If the target is a rabbit, it is 11 m away from Monocular.
- If the target is a wild boar, it is 33 m away from Monocular.
- If the target is a deer, it is 48 m away from Monocular.
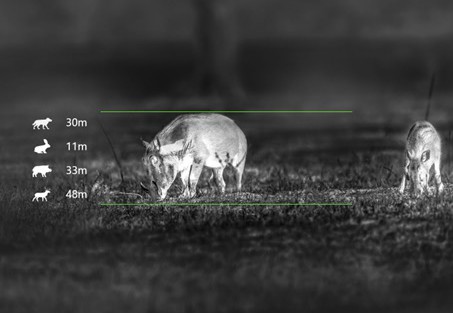
SETTING LANGUAGE
 - Language Mode
- Language Mode
You can select the language as needed.
- On the main menu, press Top or Bottom to select Language Mode
- Press Bottom to select the language as needed.
SETTING DPC
 - DPC Mode
- DPC Mode
After enabling DPC (Defective Pixels Correction), you can correct the defec- tive pixels in the image.
- On the main menu, press Top or Bottom to select Function Set.
- Press Center to go to the Function Set configuration screen.
- Press Top or Bottom to select DPC
- Press Center to go to the DPC configuration screen.
- Auto: The Monocular automatically corrects the defective pixels in the image.
- Select Auto.
- Press Center to start the auto correction.
- Follow the screen instructions to close the lens cover.
- Press Center to save the configurations.
- Manual: You need to correct the defective pixels manually.
- Press Center to select X-axis and Y-axis.
- Press and hold Top or Bottom to calibrate the defective pixels.
- Press and hold Center to save the configuration. The center of the cursor is the position of the defective pixel.
- Restore: The DPC configuration is restored to the primary state.
FUNCTION SETTINGS
- On the main menu, press Top or Bottom to select Function Set.
- Press Center to go to the Function Set configuration screen.
- Press Top or Bottom to select the function to be configured.
 - ComPass
- ComPass
Press to enable the compass, and the current orientation information is displayed at the bottom of the screen.
 - BurningWarning
- BurningWarning
Press to enable the burning warning function. When the lens is in the risk of burning, a note will be displayed on the screen and the shutter will be off automatically.
 - Logo
- Logo
Press to enable logo display, and the logo will be display when the monocular is starting.
 - OSD
- OSD
Press to enable OSD display, and the status bar is displayed.
 - Auto FFC
- Auto FFC
Press to enable FFC (Flat-Field Calibration) mode, and the monocular calibrates image automatically at regular intervals.
 - DPC
- DPC
Press to enable DPC (Defective Pixels Correction), and you can correct the defective pixels in the image. For details, see “3.2.8 Setting DPC”.
 - Screen Mode
- Screen Mode
Press to enable screen mode. Connect the Monocu- lar to a computer to view live images through the Client.
 - Attitude Sensing
- Attitude Sensing
Press to enable the attitude sensing function. In 15 s, rotate the scope along the three axes indicated by the icon, with each axis rotating at least 360°. After 15 s, the calibration completes automatically and exit to the main menu.
SYSTEM SETTINGS
 - System Settings
- System Settings
- On the main menu, press Top or Bottom to select System Settings
- Press Center to go to the System Settings configuration screen.
- Press Top or Bottom to select the parameter to be configured.
- Press Center to go to the configuration screen.
 - Auto Stanby
- Auto Stanby
Press to select the auto standby time. If there is no operation in the configured time, the Monocular will auto- matically suspend.
 - Auto Shutdown
- Auto Shutdown
Press to select the auto shutdown time. If there is no operation in the configured time, the Monocular will automatically shut down.
 - USB Mode
- USB Mode
Press to select the USB mode.
- Storage: The Monocular can be used as a storage device.
- Off: Charge the Monocular.
 - Unit Set
- Unit Set
Press to select the unit from Yd and Metre.
 - Version
- Version
View the device information such as serial number and version number.
 - Time Set
- Time Set
Press to select the date or time to be configured; press or to set the value.
 - Restore Default
- Restore Default
Restore the device to default configuration.
This operation will restore the monocular to default con- figuration. Please be careful.
VIDEO AND SNAPSHOT
RECORDING VIDEOS
On the viewing interface, press and hold Top for 3 seconds to start recording a video. The recording icon flashes on the screen and the recording time is display.
Press and hold Top again for 3 seconds to stop the recording. When the recording stops, the recording time will display normally.
CAPTURING IMAGES
On the viewing page, press Top to capture images.
The screen will display an icon when the capturing succeeds.
EXPORTING FILE
Exports the recorded and captured files.
- Connect the Monocular to the computer through a USB Type-C data cable. The driver will automatically be installed for first-time connection.
- Connect the cables before starting the Monocular. Do not hot swap the Type-C port of the Monocular.
- Select Storage on the USB Mode configuration screen after connect- ing the Monocular to the computer.
- On the computer desktop, double-click My Computer, and then open the Monocular disk at a mobile storage device.
- Select the files to export and copy them to the computer. The specific computer client is required for playing the exported files.
- Disconnect the USB Type-C data cable with the computer. After con- necting the Monocular to the computer, images can be displayed on the Monocular, but the functions of recording and capturing will not be available.
CHARGING
The start bar will display battery information after the Monocular starts. When the battery is low, charge the Monocular timely to make sure the normal func- tion.
- When charging the Monocular, keep the battery temperature 0 °C to +60°C (+32 °F to +140 °F). Otherwise the charging function will be automati- cally disabled.
- Charge the Monocular with the USB Type-C data cable that comes with the delivery.
- Open the sealing cover of the USB Type-C port when charging.
- Connect the USB Type-C cable to the USB Type-C port to charge the Monocular. The charging indicator states:
- Red light on: charging.
- Green light on: fully charged.
- Off: not connected to data cable to charge.
SYSTEM UPDATE
UPGRADING MANUALLY
- On the main menu, press Top or Bottom to select System Settings.
- Press Center to go to the System Settings Settings screen.
- Press Top or Center to select USB Mode, and then press Center.
- Select Storage.
- Connect the Monocular and your computer, and then copy the upgrad- ing file to the Monocular.
- Disconnect the Monocular and your computer, and then restart the Mon- ocular.
UPGRADING THROUGH APP
When the app detects new program for upgrading, it will prompt a notification. Tap Upgrade to upgrade the system.
WARNINGS AND CAUTIONS
- Always remember to turn off the device when it is not in use.
- Do not disassemble, drop, open, crush, bend, deform, puncture, shred, microwave, incinerate, paint or insert foreign objects: it will void your warranty.
- Keep the scope in the provided protective cover when not in use.
- Avoid contact with dust, steam, and gas.
- This product contains natural rubber latex which may cause allergic reactions.
- The scope is a precision electro-optical instrument and must be handled carefully.
- Do not scratch the external lens surfaces or touch them with your fingers.
CAUTION:
Failure to follow these safety instructions could result in damage to the device!
3 YEAR PRODUCT WARRANTY
This product is guaranteed to be free from manufacturing defects in material and workmanship under normal use for a period of 3 (three) years from the date of purchase. In the event a defect that is covered by the foregoing warranty occurs during the applicable period stated above, ATN, at its option, will either repair or replace the product, and such action on the part of ATN shall be the full extent of ATN’s liability, and the Customer’s sole and exclusive remedy. This warranty does not cover a product (a) used in other than its normal and customary manner; (b) subjected to misuse; (c) subjected to alterations, modifications or repairs by the Customer or by any party other than ATN without prior written consent of ATN; (d) special order or “close-out” merchandise or merchandise sold “as-is” by either ATN or the ATN dealer; or (e) merchandise that has been discontinued by the manufacturer and either parts or replacement units are not available due to reasons beyond the control of ATN. ATN shall not be responsible for any defects or damage
that in ATN’s opinion is a result from the mishandling, abuse, misuse, improper storage or improper operation, including use in conjunction with equipment which is electrically or mechanically incompatible with or of inferior quality to the product, as well as failure to maintain the environmental conditions specified by the manufacturer. This warranty is extended only to the original purchaser. Any breach of this warranty shall be waived unless the customer notifies ATN at the address noted below within the applicable warranty period.
The customer understands and agrees that except for the foregoing warranty, no other warranties written or oral, statutory, expressed or implied, including any implied warranty of merchantability or fitness for a particular purpose, shall apply to the product. All such implied warranties are hereby and expressly disclaimed.
LIMITATION OF LIABILITY
ATN will not be liable for any claims, actions, suits, proceedings, costs, expenses, dam- ages or liabilities arising out of the use of this product. Operation and use of the product are the sole responsibility of the Customer. ATN’s sole undertaking is limited to providing the products and services outlined herein in accordance with the terms and conditions of this Agreement. The provision of products sold and services performed by ATN to the Customer shall not be interpreted, construed, or regarded, either expressly or implied, as being for the benefit of or creating any obligation toward any third party of legal entity outside ATN and the Customer; ATN’s obligations under this Agreement extend solely to the Customer. ATN’s liability hereunder for damages, regardless of the form or action, shall not exceed the fees or other charges paid to ATN by the customer or customer’s dealer. ATN shall not, in any event, be liable for special, indirect, incidental, or consequential damages, including, but not limited to, lost income, lost revenue, or lost profit, whether such damages were foreseeable or not at the time of purchase, and whether or not such damages arise out of a breach of warranty, a breach of agreement, negligence, strict liability or any other theory of liability.
PRODUCT WARRANTY REGISTRATION
In order to validate the warranty on your product, ATN must receive a completed Product Warranty Registration Card for each unit or complete warranty registration on our website at www.atncorp.com. Please complete the included form and immediately mail it to our Service Center: ATN Corporation, 2400 NW 95 Ave, Doral, FL 33172.
OBTAINING WARRANTY SERVICE
To obtain warranty service on your unit, End user must notify ATN service department by calling 800-910-2862 or 650-989-5100 or via e-mail service@atncorp.com to receive a Return Merchandise Authorization number (RMA).
When returning please take or send the product, postage paid, with a copy of your sales receipt to our service center, ATN Corporation at the address noted above. All merchandise must be fully insured with the correct postage; ATN will not be responsible for improper postage or, missing or damaged merchandise during shipment.
When sending product back, please clearly mark the RMA# on the outside of the shipping box. Please include a letter that indicates your RMA#, Name, Return Address, reason for service return, Contact information such as valid telephone numbers and/or e-mail address and proof of purchases that will help us to establish the valid start date of the warranty. Product merchandise returns that do not have an RMA listed may be refused or a significant delay in processing may occur.
Estimated Warranty service time is 10-20 business days. End-user/customer is responsible for postage to ATN for warranty service. ATN will cover return postage/shipping to continental USA end-users/customers after warranty repair only if product is covered by aforementioned warranty. ATN will return product after warranty service by domestic UPS ground and/or domestic mail. Any other requested, required or international shipping method the postage/shipping fee will be the responsibility of the end-user/customer.
