![]() Download this manual (.PDF, 812 Kb)
Download this manual (.PDF, 812 Kb)
1. Safety instruction
These instructions are intended to ensure that the user can use the product correctly to avoid danger or property loss.
Transportation
- Keep the device in original or similar packaging while transporting it.
- Keep all wrappers after unpacking them for future use. In case of any failure, you need to return the device to the factory with the original packaging. Transportation without the original packaging may result in damage to the device.
- Do not drop the product or subject it to physical shock. Keep the device away from magnetic interference.
Power Supply
- You will need to obtain a compatible charging block. Input voltage should meet the Limited Power Source (5 V DC, 2 A) according to the IEC61010-1 standard.
- Make sure the plug is properly connected to the power socket.
- DO NOT connect multiple devices to one power adapter, to avoid over-heating or fire hazards caused by overload.
Battery
- The built-in battery cannot be removed. Please contact the manufacture for repair if necessary.
- For long-term storage of the battery, make sure it is fully charged every half year to ensure the battery quality. Otherwise, damage may occur.
Maintenance
- If the product does not work properly, please contact your dealer or the nearest service center. We shall not assume any responsibility for problems caused by unauthorized repair or maintenance.
- Wipe the device gently with a clean cloth and a small quantity of ethanol, if necessary.
- If the equipment is used in a manner not specified by the manufacturer, the protection provided by the device may be impaired.
Operational Environment
- Make sure the operating environment meets the requirement of the device. The operating temperature shall be -20°C to 55°C (-4°F to 131°F), and the operating humidity shall be 95% or less.
- DO NOT expose the device to high electromagnetic radiation or dusty environments.
- DO NOT aim the lens at the sun or any other bright light.
Emergency
- If smoke, odor, or noise arises from the device, immediately turn off the power, unplug the power cable, and contact the service center.
2. Overview
2.1. Brief description
The handheld thermal monocular is a handheld device for observation, highest temperature target tracking, distance measurement. The high-sensitivity built-in thermal detector provides you with clear view even in total darkness. The device is mainly applied to outdoor scenarios such as patrolling, law enforcement, search and rescue, drug enforcement, anti-smuggling, hiking, travel, and hunting, etc.
2.2. Function
Distance Measurement
The device can detect the distance between the target and the observation position.
Highest Temperature Tracking
The device can detect the highest temperature in the scene and mark the spot. This function varies according to different camera models.
Image Correction
The device supports DPC (Defective Pixel Correction) and FFC/NUC (Flat Field Correction)/(Non Uniform Correction) which can optimize the image quality.
Storage
The built-in memory module supports video recording and snapshot capturing.
2.3. Appearance
Buttons on the Device
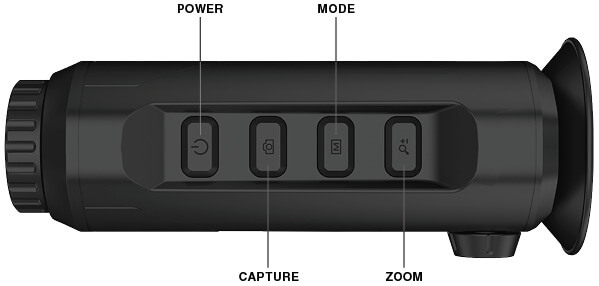
Button Functions
![]() Power
Power
Press: standby mode/wake up device Hold: power on/off
![]() Capture
Capture
Press: capture image Hold: recording video
![]() Mode
Mode
Press: color palettes Hold: menu
![]() Zoom
Zoom
Press: digital zoom Hold: FFC/NUC
Interface

Overview of Interfaces
- Diopter Adjustment Knob: adjust the view of the display for your vision.
- Cable Interface: charge the device or export files with the supplied cable.
- Tripod Screw: connect to tripod.
3. Preparation
3.1. Preparation
Take out the device and accessories. Check them with the packaging list to confirm device and accessories are included and available for use. Read the user manual to learn the usage methods and cautions.
3.2. Charge device
After the device starts up, the OSD (on-screen display) shows the battery status. When the battery is low, charge the device and ensure it works properly.
Before You Start
- The charging temperature should be from 0°C to 45°C (32°F to 113°F).
- Charge the device with the delivered cable.
Steps
- Lift the cable interface cover.
- Plug in the cable and charge the device.

Cable Interface
- Flashing Red & Green: error occurred.
- Solid Red: battery is properly charging.
- Solid Green: battery is fully charged.
- Off: battery is not charged.
3.3. Power On/Off
Power On
When the battery is fully charged, press Power for 2 seconds to power on the device.
Power Off
When the device is turned on, hold Power for 2 seconds to power off the device.
3.4. Menu Description
When the device powers on, hold Mode to display the menu.
Press Capture to move the cursor up.
Press Zoom to move the cursor down.
Press Mode to confirm and hold it to exit the menu.
4. Image Settings
You can set palettes, brightness, scenes, FFC/NUC (flat field correction)/(non-uniform correction), and DPC (defective pixel correction) to display the best image.
4.1. Adjust diopter
Make sure the eyepiece covers your eye and aim at the target. Adjust the diopter adjustment knob until the OSD text or image is clear.
NOTE:
When adjusting diopter, DO NOT touch the surface of lens to avoid smearing the lens.

View the Target

Adjust Diopter
4.2. Focus lens
Slightly rotate the focus wheel to focus the objective lens.

Adjust Objective Lens
NOTE:
DO NOT touch the lens directly with your finger, or place any sharp objects near it. This function varies according to different camera models.
4.3. Adjust brightness
![]() - Contrast Mode
- Contrast Mode
Hold Mode, select Contrast Mode and press Mode to adjust brightness. In white hot mode, the higher the value of brightness is, the brighter the image is. The image effect in white hot mode is showed as picture below and effect in black hot mode is opposite.

Adjust Brightness in White Hot Mode
4.4. Adjust contrast
![]() - Brightness Mode
- Brightness Mode
Hold Mode, select Brightness Mode and press Mode to adjust image contrast.
4.5. Select scene
![]() - Scene Mode
- Scene Mode
![]() - Forest Mode
- Forest Mode
Depending on the environment which you operate you can select the appropriate scene: ie Forest, etc.
Steps
- Hold Mode to go to the menu.
- Select Scene Mode and press Mode to switch scene.
- Scene Mode refers to recognition mode and is recommended in normal scene.
- Forest Mode refers to Forest mode and is recommended in hunting environment.
- Hold Mode to save settings and exit.
4.6. Set palettes
You can select different palettes to display the same scene in different effects. Press Mode to switch palettes.
White Hot
The hot part is light-colored in view. The higher the temperature is, the lighter the color is.

Black Hot
The hot part is black-colored in view. The higher the temperature is, the darker the color is.

Red Hot
The hot part is red-colored in view. The higher the temperature is, the redder the color is.
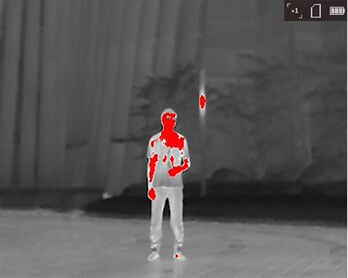
Fusion
From high temperature to low temperature, the image is colored in from white, yellow, red, pink to purple.
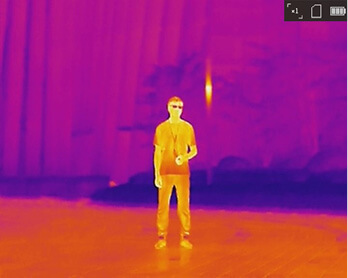
4.7. Adjust digital zoom
You can zoom the image by using this function.
Press Zoom in the view mode, the live view switches between 1×, 2×, and 4×.
NOTE:
This function varies according to different camera models.
4.8. Flat field correction / Non uniform сorrection
![]() - FFC/NUC
- FFC/NUC
This function can correct non-uniformity of display.
Steps
- Hold Mode to go to the menu.
- Select FFC/NUC and press Mode to switch FFC/NUC mode.
- Manual: Hold Zoom in live view to correct the non-uniformity of display.
- Auto: The device performs FFC/NUC automatically according to the set schedule when switching on the camera.
- External: Cover the lens, then hold Zoom in live view to correct the non-uniformity of display.
- Hold Mode to save the settings and exit.
4.9. Correct defective pixel
![]() - Defective Pixels
- Defective Pixels
The device can correct the defective pixels on the screen which are not performing as expected.
Steps
- Hold Mode to show the menu.
- Select Defective Pixels
- Press Mode to select the offset. The offset refers to the moving length of cursor.
- Press Capture or to select the moving direction.
- Press Mode to move the cursor to the position of dead pixel. Hold Capture to correct the dead pixel.
NOTE:
If the menu blocks the dead pixel, hold Zoom to perform mirror display.
5. Measure the distance
![]() - Distance
- Distance
The device can detect the distance between the target and the observation position.
Before You Start
When measuring the distance, keep the hand and the position steady. Otherwise, the accuracy may be affected.
Steps
-
Hold Mode to show the menu.
-
Select Distance and press Mode to go to the setting interface.
- Press Capture or Zoom to select the target from Deer, Wolf, Bear, and Custom.
- Set the target height.
NOTE:
The available height ranges from 0.1 m to 9.9 m.
- Press Mode to confirm.
-
Align the center of top mark with the top edge of the target. Press Mode .

Set the Top Edge of the Target
The cursor blinks on the top edge of the target.
-
Align the center of bottom mark with the edge of target bottom. Press Mode .
Set the Edge of Target Bottom
Result
The left top of the image displays the distance measurement result and the height of the target.
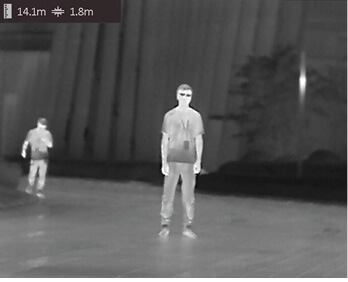
Measurement Result
NOTE:
Go to distance measurement interface, and press Mode to view the result of the previous measuring target.
6. Highest temperature tracking
![]() - Temperature Tracking
- Temperature Tracking
![]() - Green Cross
- Green Cross
The device can detect the highest temperature spot in the scene and mark it on display.
In the menu, select Temperature Tracking and press Mode to mark the spot of highest temperature.
When the function is enabled, Green Cross displays in the spot of highest temperature. When the scene changes, the Green Cross moves.
NOTE:
This function varies according to different camera models.
7. Picture and video
7.1. Picture and video
You can manually record video or capture picture when displaying live view.
7.2. Capture picture
On the main live view screen, press to capture picture.
NOTE:
When image capture is successful, the image freezes for 1 second and a prompt shows on the display.
For exporting captured pictures, refer to 7.5. Export Files.
7.3. Record video
Steps
- In the main live view, hold Capture to start recording.

Start Recording
The left top of image displays the information of recording time. 2. Hold Capture again to stop recording.
What to do next
For exporting recorded files, refer to 7.5. Export Files.
7.4. OSD
![]() - On-Screen Display
- On-Screen Display
-
- Hold Mode to display the menu.
- Select On-Screen Display and press Mode to switch OSD mode.
When OSD (On-Screen Display) mode is enabled, the information of battery status, storage status, and digital zoom display in top right corner of viewfinder.
7.5. Export files
This function is used to export recorded videos and captured pictures.
Steps
- Connect the device and PC with cable.
NOTE:
Make sure the device is turned on when connecting the cable.
- Open computer disk and select the disk of device. Go to DICM → 100EZVIZ.
- Select and copy the files to PC.
- Disconnect the device from your PC.
NOTE:
- The device displays images when you connect it to PC. But functions such as recording, capturing are disabled.
- When you connect the device to PC for the first time, it installs the drive program automatically.
8. CVBS output
![]() - CVBS
- CVBS
You can view the image on the display unit for details with this function.
Before You Start
Purchase the CVBS cable from the manufacturer separately or prepare it by yourself.
Connect the device and the display unit via USB to CVBS cable.
Turn on the device so that it can be detected by the display when activated.
Steps
- Hold Mode to show the menu of device.
- Select CVBS , and press Mode to turn on CVBS output.
The display unit shows the device image.
9. Maintenance
9.1. Maintenance
![]() - Maintenance
- Maintenance
![]() - Restore
- Restore
This section provides information on checking the device information and restoring to defaults.
9.2. View device Information
Steps
Hold Mode to show the menu of device.
Select Maintenance , and press Mode . You can view the device information such as version, and serial No.
9.3. Restore device
Steps
Hold Capture to show the menu of device.
Select Restore, and press Restore to restore the device to defaults according to the prompt.
10. Frequently asked questions
-
WHY DOES THE CHARGE INDICATOR FLASH IMPROPERLY?
Check the following items.
- Check whether the device is charged with standard power adapter and the charging temperature is above 0°C (32°F).
- The device is equipped with built-in charging protection module. Charge the device in power off status.
-
THE IMAGE IS NOT CLEAR, HOW TO ADJUST IT?
Adjust the diopter adjustment knob until the image is clear. And or adjust the Front Focus to clear up the image. Refer to section Adjust Diopter or Focus Lens.
-
CAPTURING OR RECORDING FAILS. WHAT’S THE PROBLEM?
Check the following items.
- Whether the device is connected to your PC. Capturing or recording is disabled in this status.
- Whether the storage space is full.
- Whether the device has low-battery.
-
WHY THE PC CANNOT IDENTIFY THE DEVICE?
Check the following items.
- Whether the device is connected to your PC with supplied USB cable.
- If you use other USB cables, make sure the cable length is no longer than 1 m.
11. Warnings and cautions
- Always remember to turn off the device when it is not in use.
- Do not disassemble, drop, open, crush, bend, deform, puncture, shred, microwave, incinerate, paint or insert foreign objects: it will void your warranty.
- Keep the binocular in the provided protective cover when not in use.
- Avoid contact with dust, steam, and gas.
- This product contains natural rubber latex which may cause allergic reactions.
- The monocular is a precision electro-optical instrument and must be handled carefully.
- Do not scratch the external lens surfaces or touch them with your fingers.
CAUTION:
Failure to follow these safety instructions could result in damage to the device!
12. 2 Year product warranty
2 Year product warranty
This product is guaranteed to be free from manufacturing defects in material and workmanship under normal use for a period of 2 (two) years from the date of purchase. In the event a defect that is covered by the foregoing warranty occurs during the applicable period stated above, ATN, at its option, will either repair or replace the product, and such action on the part of ATN shall be the full extent of ATN’s liability, and the Customer’s sole and exclusive remedy. This warranty does not cover a product (a) used in other than its normal and customary manner; (b) subjected to misuse; (c) subjected to alterations, modifications or repairs by the Customer or by any party other than ATN without prior written consent of ATN; (d) special order or “close-out” merchandise or merchandise sold “as-is” by either ATN or the ATN dealer; or (e) merchandise that has been discontinued by the manufacturer and either parts or replacement units are not available due to reasons beyond the control of ATN. ATN shall not be responsible for any defects or damage that in ATN’s opinion is a result from the mishandling, abuse, misuse, improper storage or improper operation, including use in conjunction with equipment which is electrically or mechanically incompatible with or of inferior quality to the product, as well as failure to maintain the environmental conditions specified by the manufacturer. This warranty is extended only to the original purchaser. Any breach of this warranty shall be waived unless the customer notifies ATN at the address noted below within the applicable warranty period.
The customer understands and agrees that except for the foregoing warranty, no other warranties written or oral, statutory, expressed or implied, including any implied warranty of merchantability or fitness for a particular purpose, shall apply to the product. All such implied warranties are hereby and expressly disclaimed.
LIMITATION OF LIABILITY
ATN will not be liable for any claims, actions, suits, proceedings, costs, expenses, damages or liabilities arising out of the use of this product. Operation and use of the product are the sole responsibility of the Customer. ATN’s sole undertaking is limited to providing the products and services outlined herein in accordance with the terms and conditions of this Agreement. The provision of products sold and services performed by ATN to the Customer shall not be interpreted, construed, or regarded, either expressly or implied, as being for the benefit of or creating any obligation toward any third party of legal entity outside ATN and the Customer; ATN’s obligations under this Agreement extend solely to the Customer. ATN’s liability hereunder for damages, regardless of the form or action, shall not exceed the fees or other charges paid to ATN by the customer or customer’s dealer. ATN shall not, in any event, be liable for special, indirect, incidental, or consequential damages, including, but not limited to, lost income, lost revenue, or lost profit, whether such damages were foreseeable or not at the time of purchase, and whether or not such damages arise out of a breach of warranty, a breach of agreement, negligence, strict liability or any other theory of liability.
PRODUCT WARRANTY REGISTRATION
In order to validate the warranty on your product, ATN must receive a completed Product Warranty Registration Card for each unit or complete warranty registration on our website at www.atncorp.com. Please complete the included form and immediately mail it to our Service Center: ATN Corporation, 2400 NW 95 Ave, Doral, FL 33172.
OBTAINING WARRANTY SERVICE
To obtain warranty service on your unit, End-user must notify ATN service department by calling 800-910-2862 or 650-989-5100 or via e-mail service@atncorp.com to receive a Return Merchandise Authorization number (RMA). When returning please take or send the product, postage paid, with a copy of your sales receipt to our service center, ATN Corporation at the address noted above. All merchandise must be fully insured with the correct postage; ATN will not be responsible for improper postage or, missing or damaged merchandise during shipment. When sending product back, please clearly mark the RMA# on the outside of the shipping box. Please include a letter that indicates your RMA#, Name, Return Address, reason for service return, Contact information such as valid telephone numbers and/or e-mail address and proof of purchases that will help us to establish the valid start date of the warranty. Product merchandise returns that do not have an RMA listed may be refused or a significant delay in processing may occur. Estimated Warranty service time is 10-20 business days. End-user/customer is responsible for postage to ATN for warranty service. ATN will cover return postage/shipping to continental USA end-users/customers after warranty repair only if product is covered by aforementioned warranty. ATN will return product after warranty service by domestic UPS ground and/or domestic mail. Any other requested, required or international shipping method the postage/shipping fee will be the responsibility of the end-user/customer.
